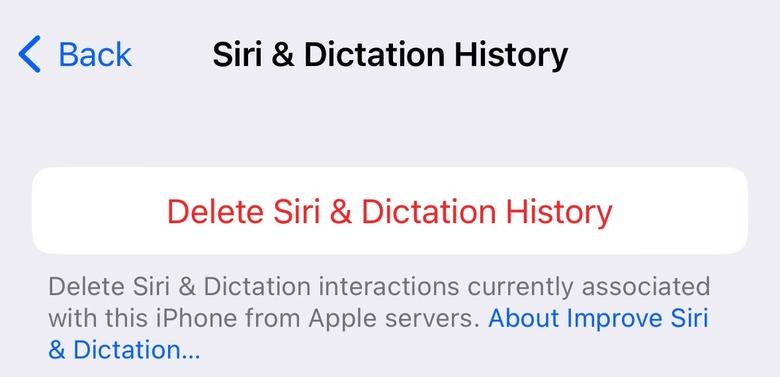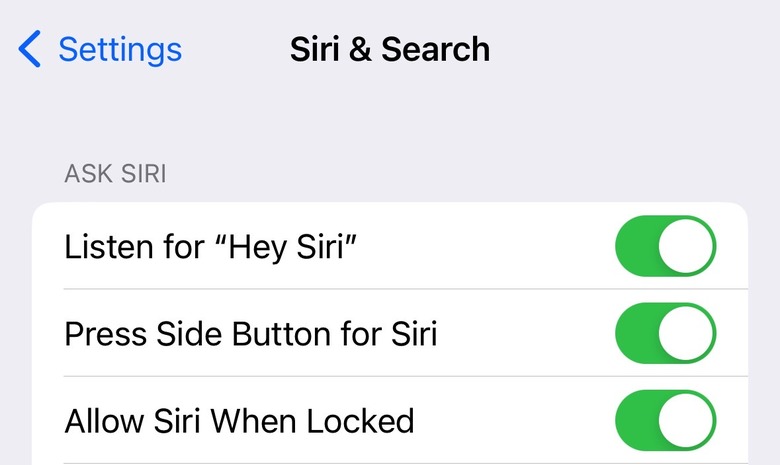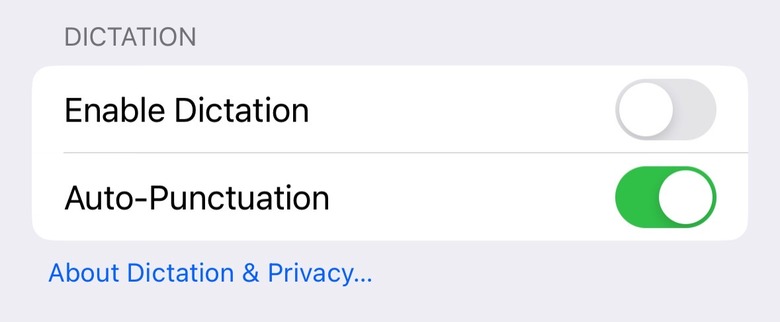Your iPhone Might Be Eavesdropping On Everything You Say - Here's How To Stop It
I recently showed you how to make sure no sneaky smartphone apps are eavesdropping on your iPhone and Android. While I focused on key privacy permissions that you should audit from time to time, like the microphone and camera, I did say the handsets come preloaded with genuine apps that are supposed to do some eavesdropping. Siri (iPhone) and Google Assistant (Android) are always listening for a hot word that invokes them.
If you worry about Siri or Google Assistant listening to your every word, you can disable them. In what follows below, I'll show you how to stop your iPhone from eavesdropping on you.
Virtual assistants can be quite useful, as they let you interact with iPhone and Android devices via voice. I also think that voice will play a big part in the future of computing, especially once we get to talk with ChatGPT-like software on products like Apple's Vision Pro spatial computer.
With that in mind, I think it's safe to have Siri turned on, waiting for your "Hey Siri" prompts at all times. On that note, it'll be even easier to interact with Apple's voice assistant come iOS 17. Apple will remove the "Hey" particle, so you only have to say "Siri" to invoke the voice assistant. I only wish Siri was better at getting things done.

Siri privacy features on iPhone
Also, I will remind you that Apple makes a big deal about iPhone user privacy. That includes the voice assistant. Some of the Siri requests are processed on the device. Others are sent to Apple, and some of them might be seen by actual humans.
Apple has a document that explains what kind of data Siri will send to its servers:
When you use Siri, your device will indicate in Siri Settings if the things you say are processed on your device and not sent to Siri servers. Otherwise, your voice inputs are sent to and processed on Siri servers. In all cases, transcripts of your interactions will be sent to Apple to process your requests.
When you use Dictation, your device will indicate in Keyboard Settings if your voice inputs and transcripts for general text Dictation (for example, composing messages and notes, but not dictating in a search box) are processed on your device and not sent to Siri servers. Otherwise, the things you dictate are sent to and processed on the server.
Furthermore, with Siri and Dictation, your iPhone will send the following types of data to Apple:
Contact names, nicknames, and relationships (for example, "my dad"), if you set them up in your contacts
Music and podcasts you enjoy
Names of your and your Family Sharing members' devices
Names of accessories, homes, scenes, shared home members in the Home app, and Apple TV user profiles
Labels for items, such as people's names in Photos, Alarm names, and names on Reminders lists
Names of apps installed on your device and shortcuts you added through Siri
The support document says your requests are associated with a random identifier, not your Apple ID.
How to reset your Siri data
It's important to note that Siri will send data to Apple only after you invoke the assistant. It won't be recording what you speak around the phone when you're not addressing it.
Also, Apple stores some six months of Siri history associated with that random identifier. Then, Apple dissociates the data but keeps it for up to two years to improve Siri and Dictation.
Rather than turning off Siri altogether, you can manually delete Siri and Dictation history. Head to Settings, tap Siri & Search, and look for the Siri & Dictation history. You'll find the Delete Siri & Dictation History option. This will sever the link between your iPhone and the Siri data that Apple has from you.
Rinse and repeat with other Apple devices you might employ with Siri. Also, repeat the process every few months.
How to turn off "Hey Siri" on iPhone
If you want to stop Siri from listening for your "Hey Siri" command completely, you can do so. Especially if you're worried, you might say something that sounds like "Hey Siri," and then the iPhone will try to respond and potentially send the data it records to Apple's servers.
Head to the same Siri & Search menu. Here, you can turn off Listen for "Hey Siri," and the iPhone will stop answering your commands.
If you want to turn off the assistant completely, you'll want to also disable the Press Side Button for Siri option.
Turning off the Allow Siri When Locked option ensures you don't accidentally invoke Siri while the handset is in your pocket or purse.
A few more Siri privacy settings you need to know
To turn off Dictation data, you'll need to go to Settings, General, Keyboard, and toggle off the Enable Dictation option.
When you turn off both Siri & Dictation, Apple will remove the Siri Data associated with the random identifier.
Apple's Siri privacy support document highlights a few other settings you might want to tweak. Like syncing Siri preferences across devices, using Siri in third-party apps, and decoupling Location from your Siri interactions:
You can control which apps can integrate with Use with Siri at any time by going to Settings > Siri & Search > [app name] > Use with Ask Siri.
You can turn off Location Services for Siri by going to Settings > Privacy & Security > Location Services, tapping Siri & Dictation, and tapping Never.
If you do not want Siri personalization to sync across your devices, you can disable Siri by going to Settings > [your name] > iCloud and tapping to turn off Siri.
You can also restrict the ability to use Siri & Dictation altogether by going to Settings > Screen Time > Content & Privacy Restrictions > Allowed Apps and tapping Siri & Dictation.
You can control which apps use Siri for transcription in Settings > Privacy & Security > Speech Recognition.
While I think Siri is useful on iPhone (and other devices), and hands-free control is better than pressing the button, it's up to you to decide what sort of Siri experience you want.
On that note, Siri works on iPad, Mac, Apple Watch, AirPods, and HomePods. You'll want to adapt the Siri settings on each device if you own multiple Apple products.