Your iPhone Is Hiding Crazy Kaleidoscopic Wallpapers - Here's Where To Find Them
The iPhone is boring, some people often say. As if Apple had to come up with a new design every year. As if it could significantly and regularly update the external appearance at this particular point in smartphone history, where nearly every device features an all-screen display. But you can make the iPhone a lot more fun by customizing the look of the software. You can change the icons to custom images, set wallpapers for each Focus mode, and then rotate them regularly.
While I prefer not to mess with the default app icons, I do play with wallpapers. And while I mostly choose pictures from the Camera app, Apple has plenty of good options in the Wallpapers gallery. And it so happens that iOS 17 brings over new kaleidoscopic wallpapers to iPhone that you can start using right away.
The new wallpapers might not be immediately visible, as you might need to do a bit of scrolling to find them. But they're there, and I'll tell you exactly where to go.
What's so special about the Kaleidoscope wallpapers, you ask? Well, there's an algorithm at work here that will apply changes to them as the day passes. From Apple's iOS 17 support document:
Kaleidoscope wallpaper. This wallpaper uses an algorithm to analyze the photo you pick, find the most interesting elements, and create a beautiful kaleidoscope pattern that moves throughout the day. Multiple styles reveal unique expressions of the same photo.
First of all, since iOS 16, you have two ways of customizing the wallpaper on your iPhone. One involves pressing and holding your finger against the Lock Screen wallpaper until the customization menu pops up. The other is the one you might have been using since the early days of the iPhone. It involves going to the Settings app and looking for the Wallpaper menu.
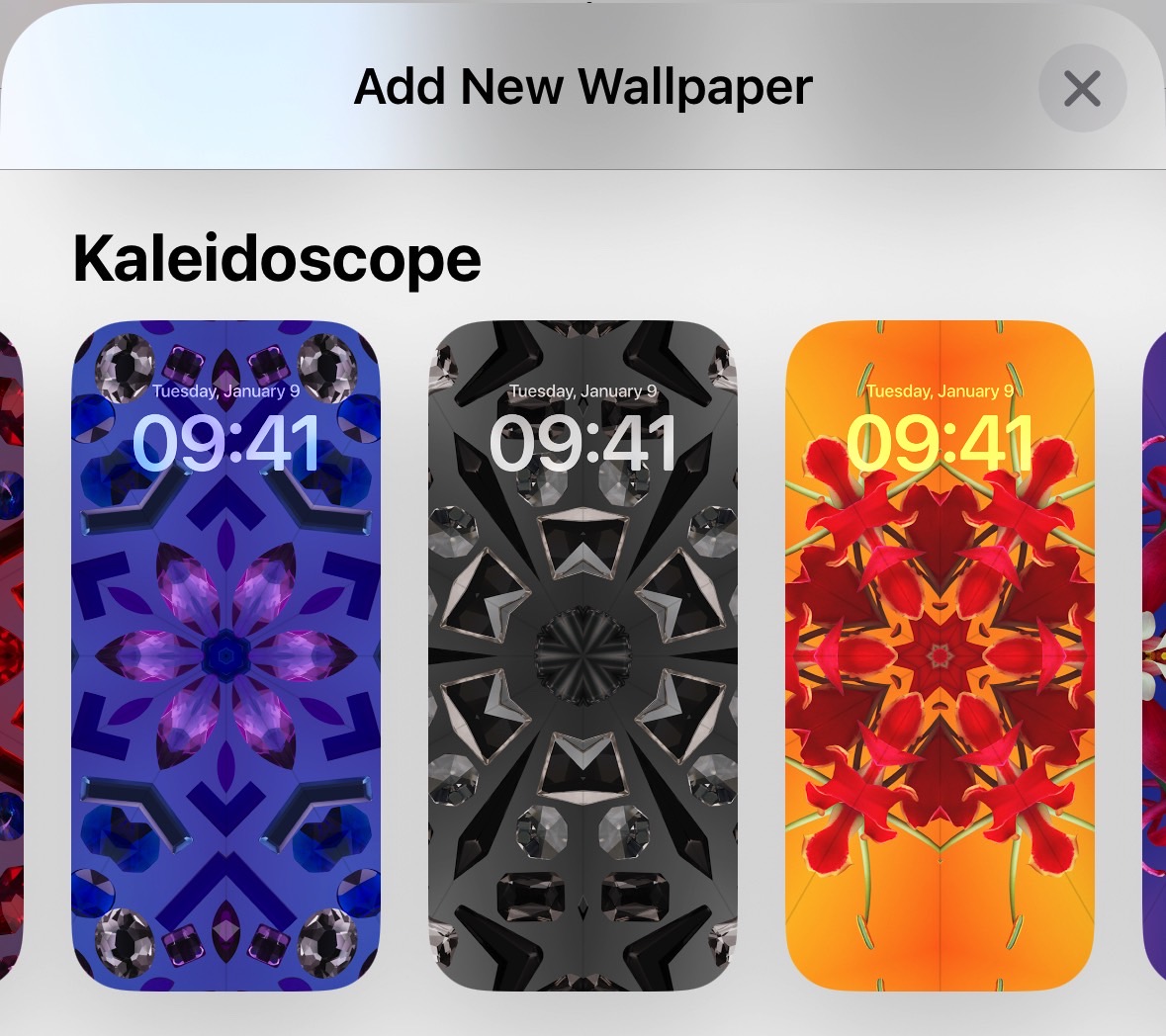
Whatever the route, you'll get to an Add New Wallpaper menu to select new images for your Lock and Home screens.
Once there, scroll until you find the Kaleidoscope category to select one of the new wallpapers. You might see the category in the Featured section, so you might not need to scroll.
You'll discover six Jewels kaleidoscope images and eight Flower ones. The Jewels will also feature Dark and Light modes, which means they'll change appearance depending on how you've set up your iPhone. Unfortunately, the Flowers kaleidoscopes do not. But I'd say the color palette is even better for the Flowers options.
Once you've selected the one you like best, you can set it as a Wallpaper Pair for both the Lock and Home screens. Or you can customize the Home screen with a separate image. You can always select a kaleidoscope for the Lock Screen and a different image for the Home Screen. Sadly, you can't set up two different kaleidoscopes, one for each screen.
That's it. That's all you have to do to take advantage of the new kaleidoscope wallpapers on iPhone after updating to iOS 17.
