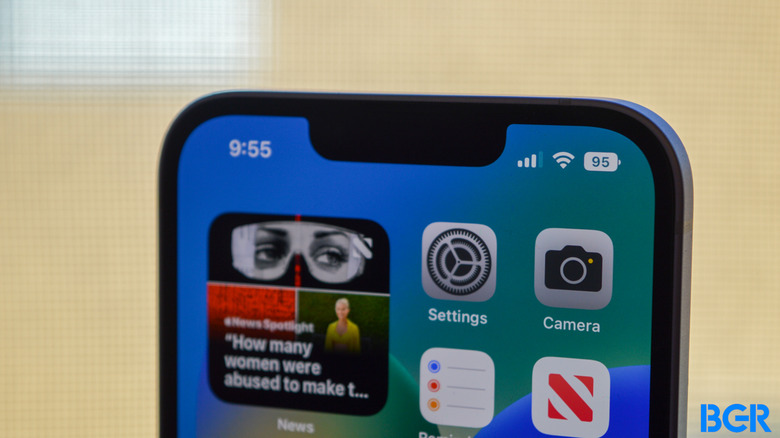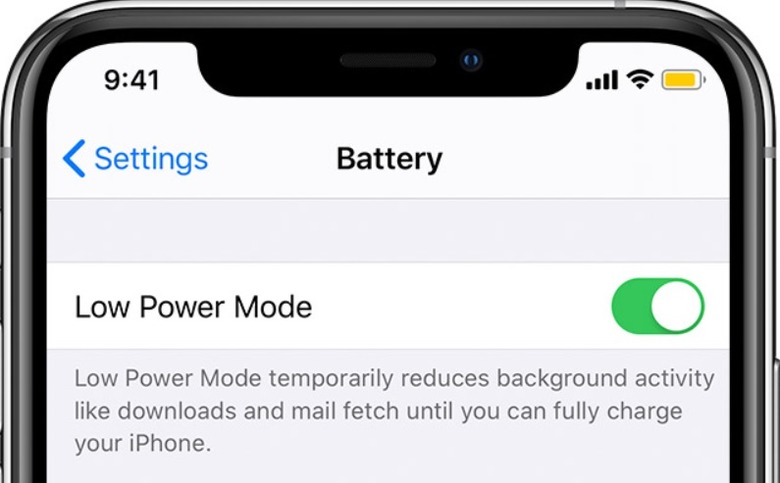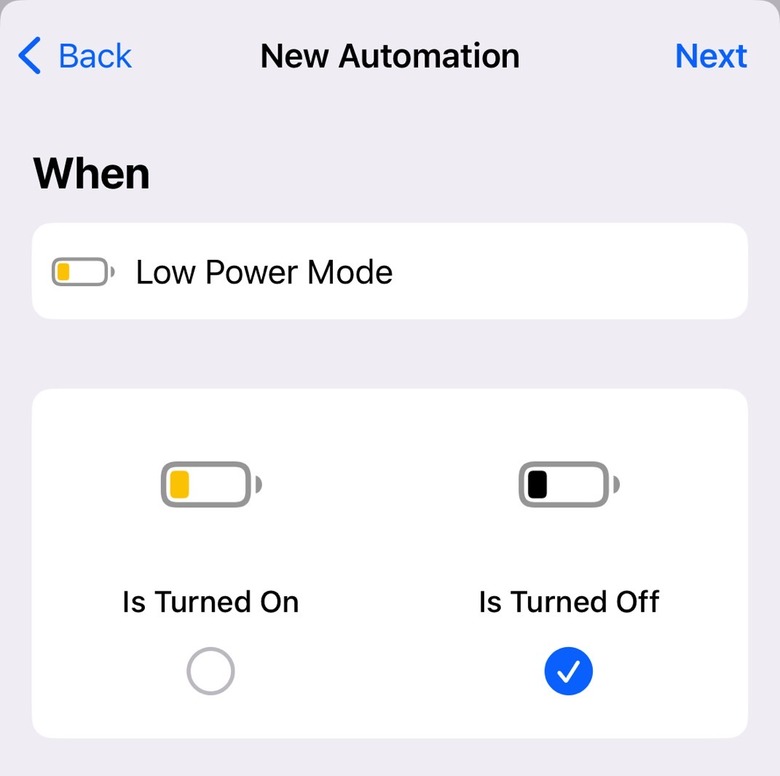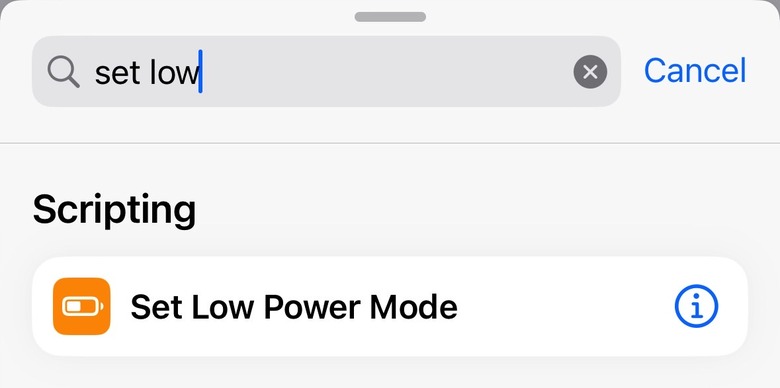How To Stop iPhone's Low Power Mode From Turning Off
Apple introduced the iPhone's Low Power Mode in 2015 via the iOS 9 update. The feature lets you conserve battery life by reducing the amount of power your iPhone uses. Low Power Mode can also extend the iPhone's battery life between charges. But if there's one issue that iPhone owners have been critical of since the introduction of the feature, it's that Low Power Mode turns off automatically once the iPhone is charged to 80%.
Thankfully, you can use a quick trick to prevent the iPhone from ever turning off Low Power Mode again. The same works for iPad, as they run on similar operating systems.
What happens when you enable Low Power Mode
When you enable Low Power Mode, you're essentially reducing the capabilities of your iPhone or iPad. That means not taking full advantage of some useful features. Here are the features you turn off when you enable Low Power Mode, according to Apple:
- 5G (except for video streaming) on iPhone 12 models
- Auto-Lock (defaults to 30 seconds)
- Display brightness
- Display refresh rate (limited up to 60 Hz) on iPhone and iPad models with ProMotion display
- Some visual effects
- iCloud Photos (temporarily paused)
- Automatic downloads
- Email fetch
- Background app refresh
Should you keep your iPhone on Low Power Mode permanently?
I see no reason to use Low Power Mode continuously on my iPhone 14 Pro. The device is practically new, and the battery life is stellar. I'm not even recharging my phone every night. Instead, I only plug it in when the battery gets low.
But I remember using Low Power Mode with older models. I typically started using the feature after it was clear I needed a new battery or a new phone. Some of the early iOS beta releases that tanked my battery also convinced me to use the feature.
Some iPhone users might want to keep their phones on Low Power Mode all the time. Maybe they don't need any of the features above. Or perhaps they have old batteries that need to be serviced, but they're postponing that trip to the Apple Store.
Others may simply want to extend the battery life of their devices and recharge less frequently. Whatever the reason, there is one problem. When you recharge your iPhone past 80%, Low Power Mode turns off automatically. That's where the following trick comes in handy.
Prevent Low Power Mode from turning off
I have been experimenting with the Automation feature of the Shortcuts app recently, realizing there's plenty of untapped potential. And I discovered the automation you'll want to enable to prevent iOS from ever turning off Low Power Mode. I'm probably not the first to do it, and longtime iPhone users familiar with iOS might already know this trick.
You'll force the iPhone to turn on Low Power Mode the minute it's turned off. That means you'll never be able to turn off Low Power Mode unless you deactivate the automation.
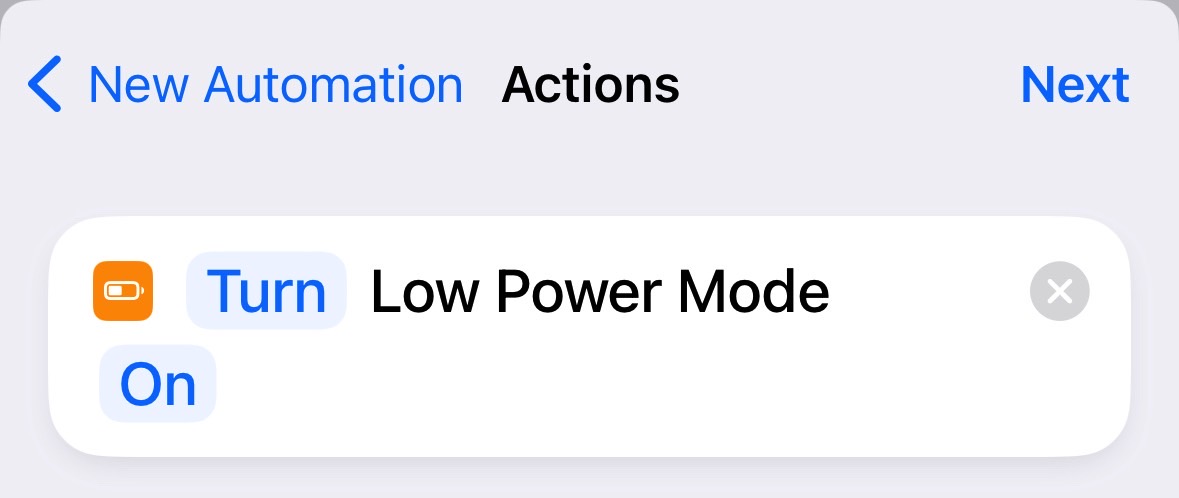
Here's how to create the automation in the Shortcuts app:
- Open the Shortcuts app
- Tap the Automation menu
- Tap the + sign in the top right corner
- Tap the Create Personal Automation button
- Scroll for the Low Power Mode option
- Choose the Is Turned Off option
- Tap Next
- Search for the Set Low Power Mode script, and have the Turn and On options selected
- Tap Next
- Disable the Ask Before Running toggle
- Tap Done
Once that's done, the automation will prevent your iPhone from turning off Low Power Mode. You can disable the automation if and when you need to take full advantage of the iPhone features that iOS turns off once Low Power Mode is enabled. You'll do it from the same Automation menu, something you'll need to remember if you want to use this trick.
As you can see below, I have the automation saved, but it's disabled right now:
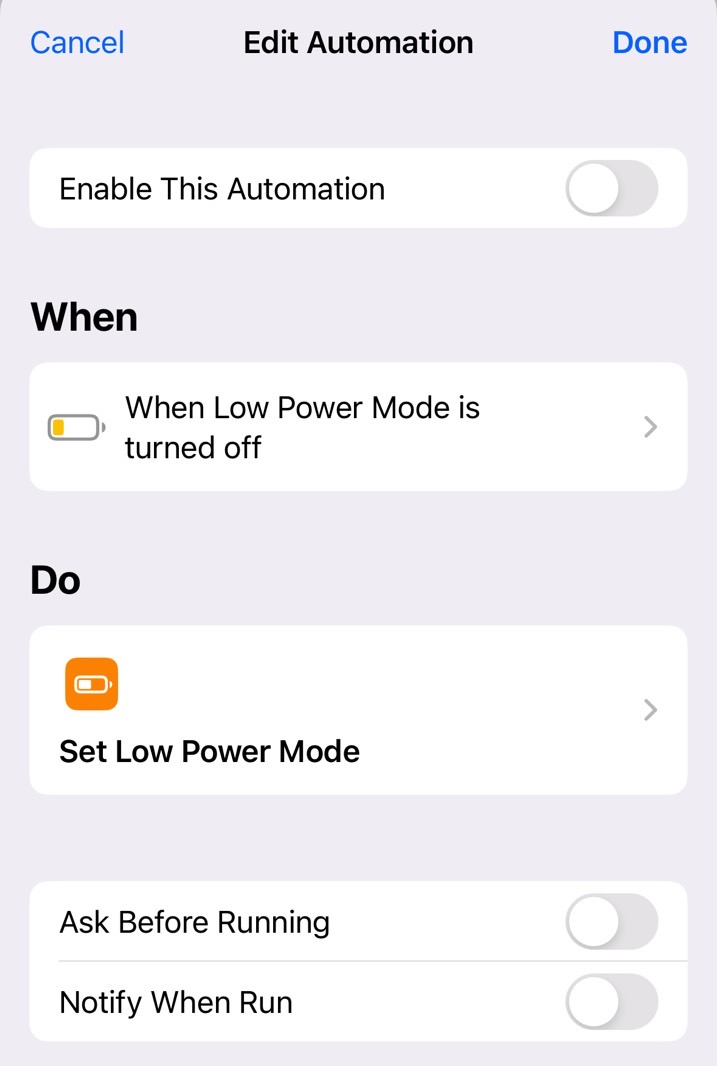
As long as the automation is enabled, there's no way to turn off Low Power Mode. The Control Center shortcut won't work. And when the phone charges over 80%, it will remain in Low Power Mode.