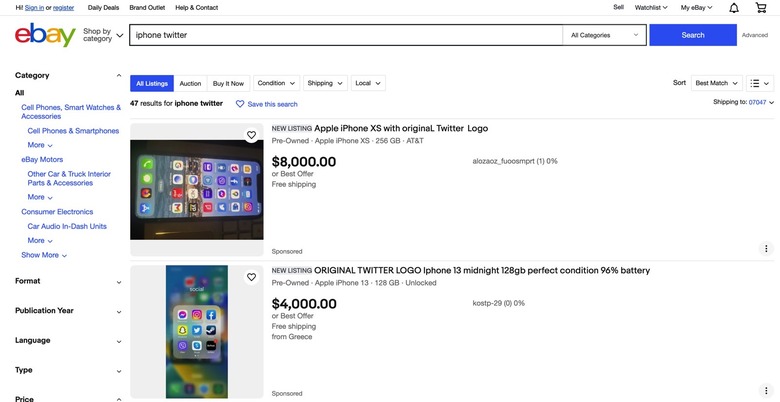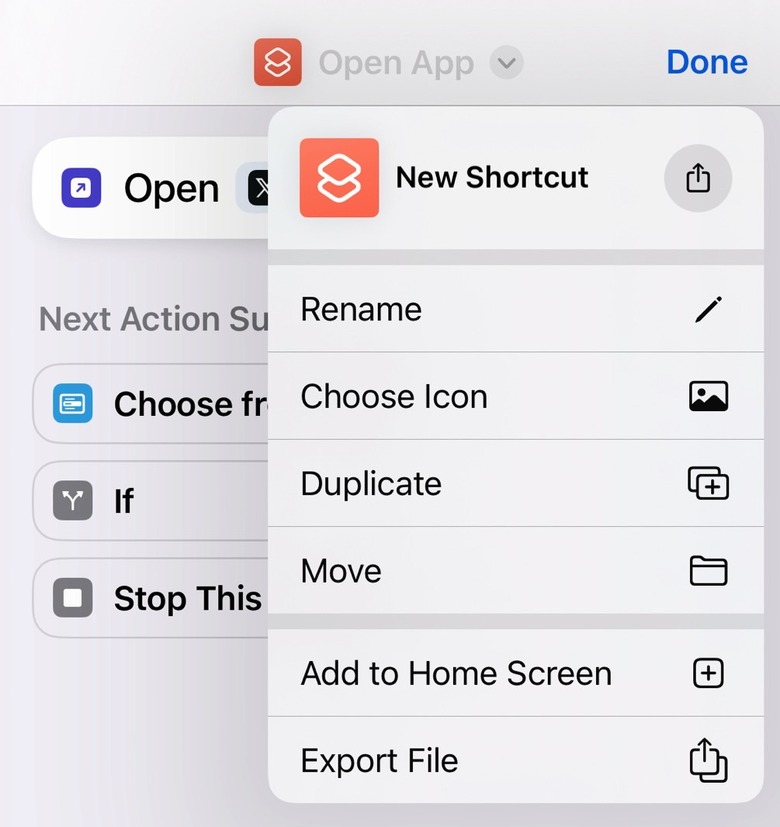How To Get The Old Twitter Bird Icon Back On Your iPhone
We may receive a commission on purchases made from links.
The pointless Twitter X saga continues with yet another inexplicable turn of events. Elon Musk abruptly rebranded Twitter to X a few days ago, complete with replacing the iconic bird logo with a logo just as boring as the new name. On the same note, retweets are called reposts, though not everywhere in the app. Some iPhone users are surprised to see the change, and some are angry about losing the Twitter bird they've come to know so well.
The point is, none of this really matters. You can't do anything about it, and Musk can torture Twitter however he wants. After all, it's his company after he shelled out $44 billion for it.
But if you care about the Twitter bird and hate the X, I have good news for you. You can stick with the Twitter logo and ignore the X. I'll show you how to do it in a few easy steps.
The easy way
The simplest thing you could do to keep your iPhone's Twitter logo and app name unchanged is to avoid updating your app. If, like me, you routinely check for app updates and install the newest versions as soon as they're out, then you've likely already missed that chance. Twitter is now X in the App Store, and the app has the X name and logo.
But also, if you're like me, you won't care about the rebrand and logo change.
The problem with not upgrading is that you'll miss out on new X features when they're released. Also, there's the security aspect of it. You should always install the newest app versions and operating system updates to ensure you're running the latest security fixes if there are any.
The expensive, unnecessary way
Some people are selling old Twitter iPhones online for thousands of dollars. Several auctions went up to $25,000 on eBay, which is incredibly dumb. Whatever you do, absolutely do not purchase an old iPhone running the old Twitter app.
Not only will you spend money on essentially old hardware, but you won't be able to update the app to keep the logo for the same reasons described above. You'll be out thousands of dollars, and that'll be that.
The best way to get the old Twitter logo back
There is a way to get the old Twitter logo back on iPhone that doesn't involve wasting money or skipping updates. It's a trick Apple made possible long ago, the customization of app icons. Remember when social media was full of iPhone customizations that went far beyond the wallpaper, with users using the Shortcuts app to change app icons?
That's the trick that will let you give Elon Musk the bird with your iPhone. Once you do it, you'll still be able to update the X app to the newest version.
Here's how to replace the X app icon with the classic Twitter logo:
- Open the Shortcuts app
- Tap the + button in the top right corner
- Look for the Open App shortcut
- Tap the App option that appears and scroll for the X app
- Tap the down arrow at the top so a menu opens
- Choose the Add to Home Screen then tap the icon in the Home Screen Name and Icon field
- Tap Choose Photo. Select the Twitter logo, with 9to5Mac offering a sample
- Also, tap the app name and replace New Shortcut with Twitter
- Tap Add to add it to the home screen.
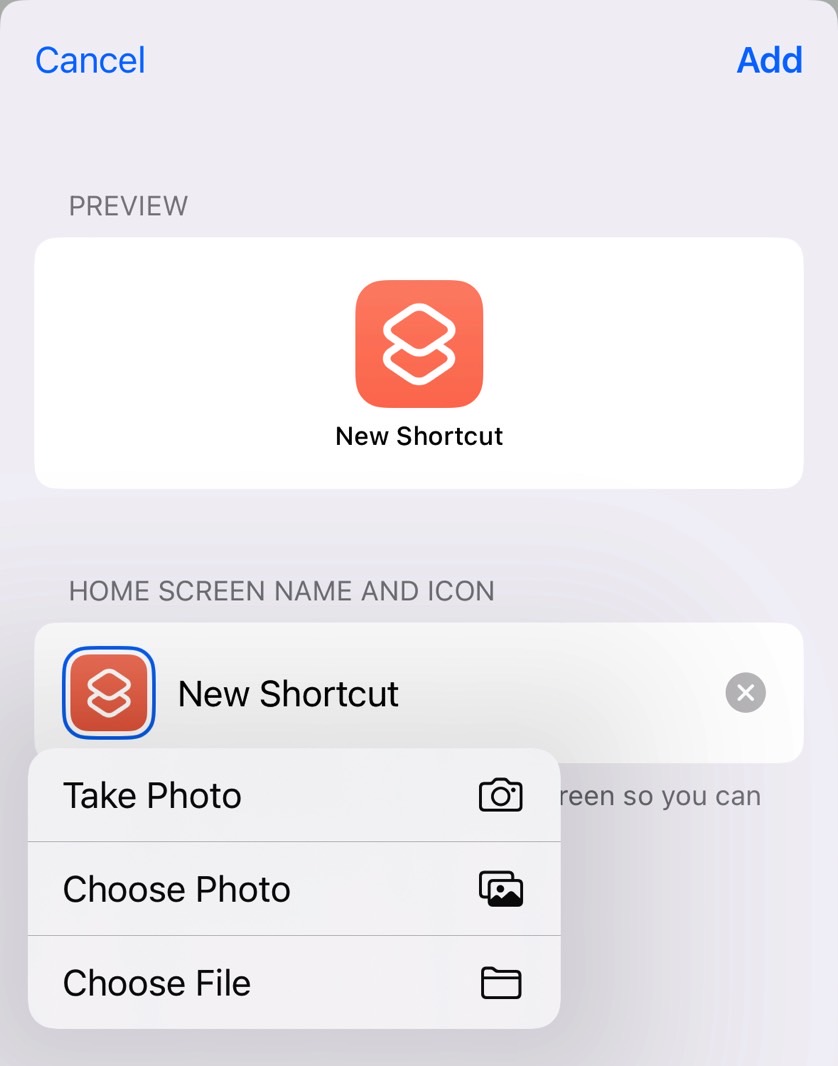
The problem is that you now have two Twitter app icons on your iPhone. One is the regular X app, and the other is the shortcut to it. Move the Twitter shortcut that you made to your main position on your iPhone home screen. Then just hide the X app in a folder somewhere on the last page.