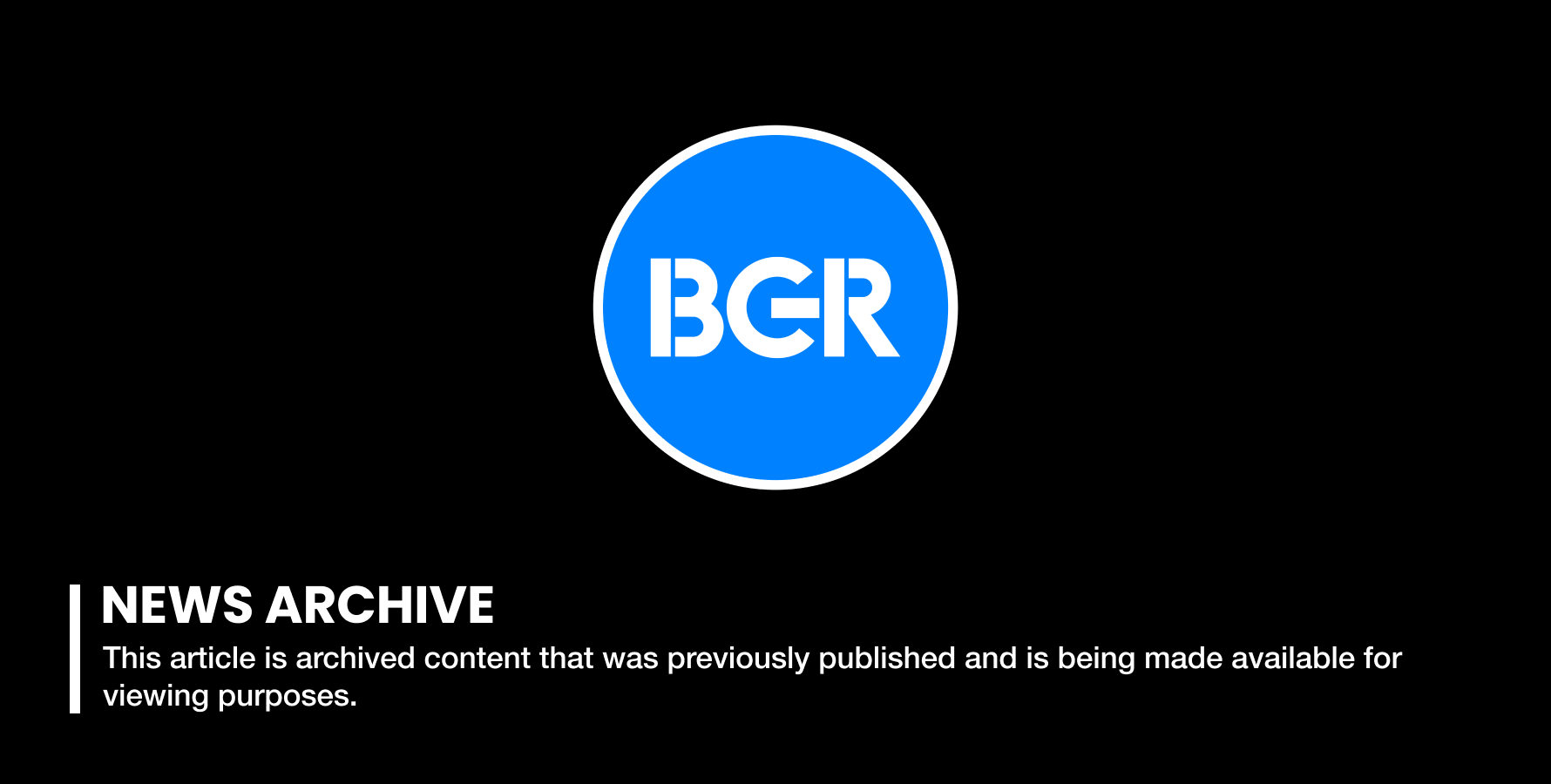How To Disable Binge On And Stop T-Mobile From Throttling Your Videos
T-Mobile can deny it all the company wants, and it can argue over semantics until its blue in the face. The bottom line is this: T-Mobile's "Binge On" service isn't just a slap in the face to net neutrality, it also involves throttling subscribers' video streams whether they like it or not. The EFF even proved it... T-Mobile is throttling video traffic.
If you're a T-Mobile customer who is angry that your video quality is being diminished, don't worry — we'll tell you how to stop the carrier from throttling your movies, TV shows and any other videos you stream.
MUST SEE: Meet the router that will make your home Wi-Fi network 3 times faster
T-Mobile's thought process when cooking up this new offering is apparent, and it certainly didn't set out to ruffle anyone's feathers other than its rival wireless carriers. As T-Mobile has done in the past with its Un-carrier moves, it identified a common customer pain point — video streaming is eating all my data — and tried to address it in a mutually beneficial way. In fact, T-Mobile announced just moments ago that it has added 14 more video services to its list of Binge On partners.
The problem, of course, is that not everyone wants their videos downgraded to sub-HD quality. After all, what's the point of having a new smartphone with a gorgeous full HD or quad HD display if you're going to watch videos in 480p resolution? Well, there are other problems afoot as well, but let's forget about the net neutrality implications for a moment.
If you're a T-Mobile subscriber and you don't mind watching fuzzy videos as long as they don't cost you any data, then you don't have to do a thing. If you'd prefer not to have your videos throttled and don't mind the data counting toward your monthly cap, here are the steps you should take to disable Binge On from your mobile device, as outlined on T-Mobile's support site:
For postpaid accounts
- Log in to My T-Mobile.
- Click the menu icon in the upper right.
- Click Profile.
- Next to Binge On, select OFF.
For prepaid accounts
- Log in to My T-Mobile.
- Tap Plan or Plans and Services.
- Tap Current or Different rate plan.
- Tap Other services.
- Tap Disable Binge On. Tap Next.
- Review changes, then click Submit.
You can also disable Binge On from your computer:
For postpaid accounts
- Log in to My T-Mobile.
- Click PROFILE in the upper right.
- Along the left, click Media Settings.
- Next to Binge On, select OFF.
For prepaid accounts
- Log in to My T-Mobile.
- Click Plan.
- Select your current plan.
- Select Other Services.
- Select Disable Binge On, and then click Next.
- Review your changes, then click Submit.
And finally, here are the instructions for disabling Binge On using the T-Mobile My Account app:
For postpaid accounts
- Access the My Account app.
- Select Account Info.
- Select Plans & Services.
- Select Add/Change Services.
- Under Binge On, tap the radio button next toOFF.
- Tap CONTINUE.
For prepaid accounts
- Access the My Account app.
- Select Account Info.
- Select Plans & Services.
- Select Add/Change Services.
- In the list of services, tap the button next toDisable Binge On.
- Tap the green Add Service button and confirm.
- Tap Continue.
- Enter your PIN and click Accept.