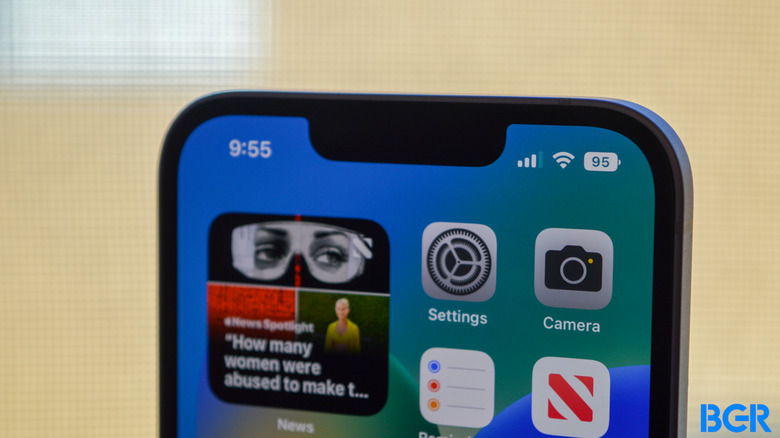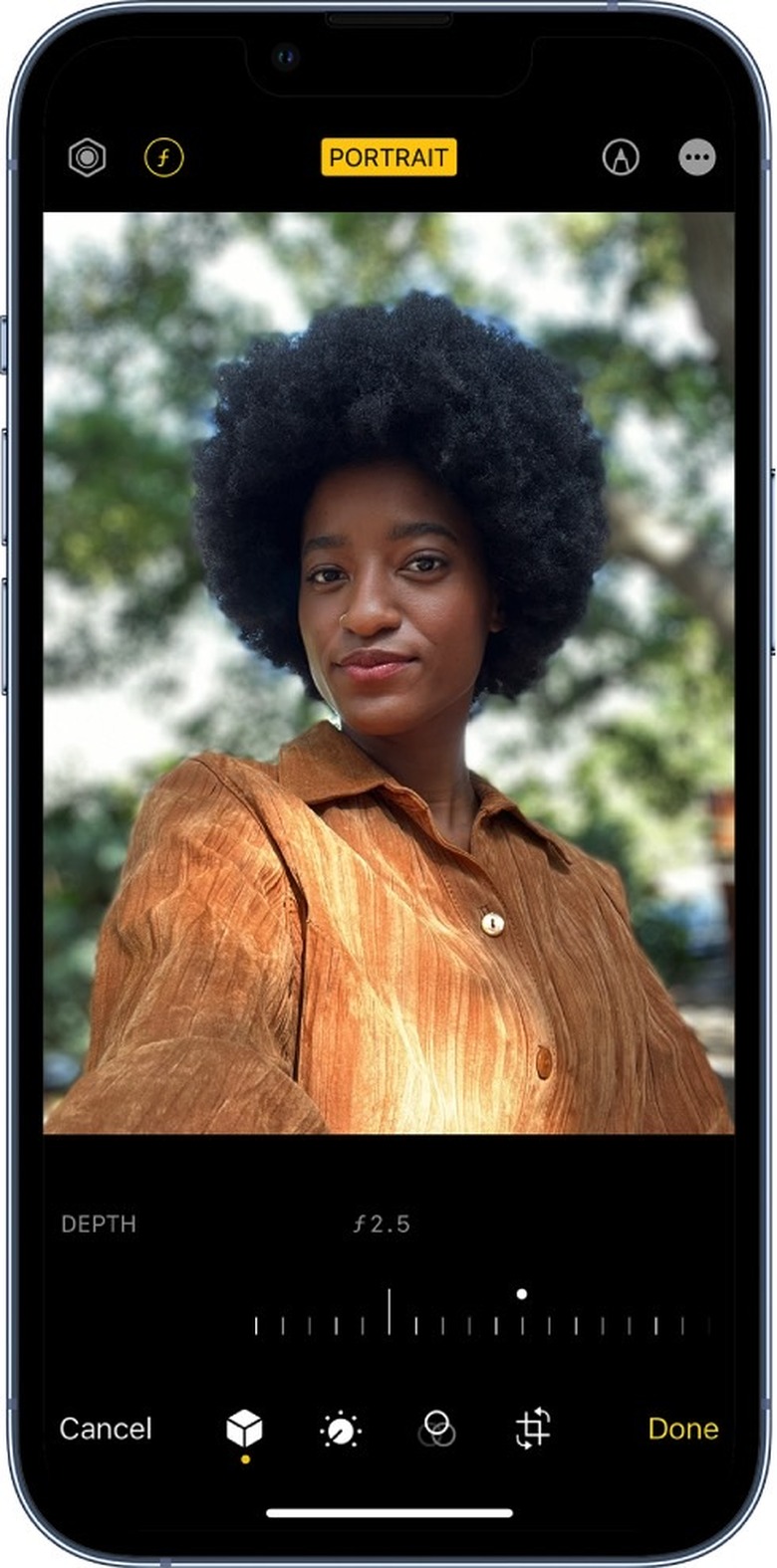How To Blur The Background Of iPhone Photos
Basic photo edits only take a few seconds on iPhone, as Apple includes plenty of options in the Photos app to spruce up your pictures as soon as you take them. For example, you can remove the background from an iPhone photo in just a few seconds.
But what if you want to keep the background and blur it instead? That's also possible on iPhone. And it works just as fast thanks to the default Photos app's features. However, a few requirements exist for this blur effect to work.
Take photos in Portrait mode
If you think you'll want to blur and unblur the background of your iPhone photos, you should take photos in Portrait mode at all times. Even when you're not really looking to capture someone's portrait.
This mode ensures the iPhone's Depth Control feature is in play. And it's thanks to this feature that you'll be able to adjust the blur levels after you've taken the photo.
However, not all iPhones support Portrait mode. You'll need an iPhone XR/iPhone SE 2 or older to take advantage of this Portrait mode editing feature.
Newer iPhones support the feature, and future iPhones should also support Portrait mode photography.
How to blur the background in iPhone photos
Once you've captured your Portrait mode photos, head to the Camera app to edit the blur level.
Choose a photo taken in Portrait mode so you can view it in full screen. Then tap Edit and look for the F symbol in the top left corner. Tap it, and a slider will appear below the photo. Just drag the slider to the left and right to adjust the blur effect. You can rinse and repeat with the same photo and any other Portrait mode pictures you might have taken.
This only takes a few seconds of your time to get it done, at least in theory, because you might spend an entire afternoon trying to decide which blur effect to use.
On the same note, you can look for the same F menu when taking a photo using the iPhone's Camera app. The same slider comes up, and you can adjust the blur effect in real time while capturing the image. But spend time on that slider, and you might miss the shot. That's why you might be better off editing the Portrait mode photo after you've captured it.
One more thing
The problem with this default method to blur and unblur the background in iPhone photos is that it doesn't work on images taken using the regular camera modes.
As LaptopMag points out, you'll need third-party software to blur the background of photos taken without Portrait mode. Fotor is one example, but there are plenty of other photo editors that can get the job done.
An alternative would be showing in RAW on iPhone, then exporting the images to a computer where you'd have lots of editing options.