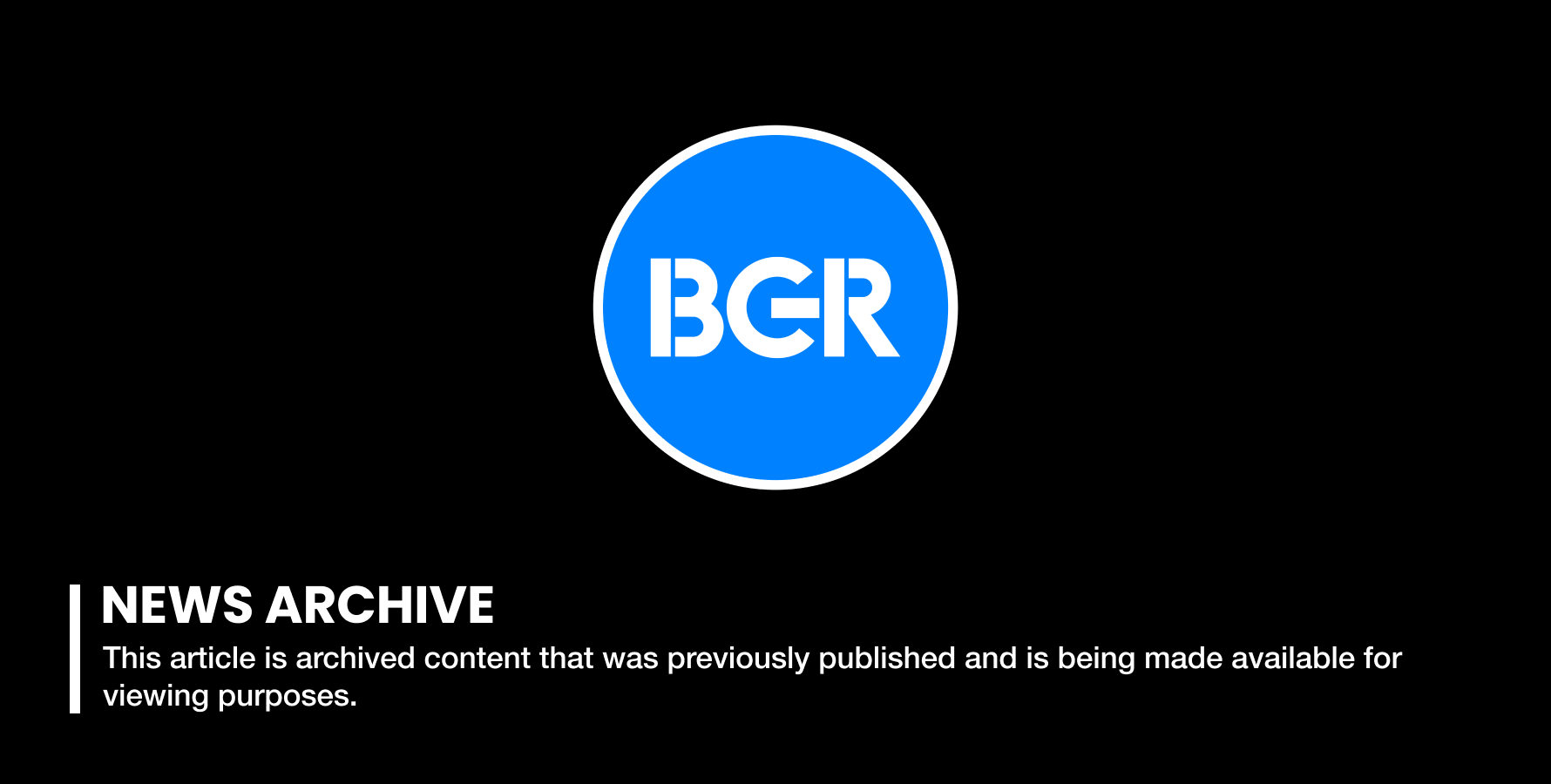Hidden iPhone Trick Lets You See Which Apps Are Spying On You
It's no secret that Apple in recent years has made user privacy a key differentiating feature for the iPhone. You might recall, for example, that Apple with iOS 14.5 introduced a tool called App Tracking Transparency. The tool essentially allows users to dictate which apps are able to track their activity across other applications and websites.
Building on that, Apple with iOS 15 took things a step further with the introduction of a Record App Activity feature. This particular feature enables users to record and subsequently monitor sensor, data, and internet access coming from apps on their devices. Put simply, if you're curious what apps on your phone are doing, this feature is exactly what you need.
How to use the record App activity iPhone feature
The feature was originally available in iOS 15 betas but recently went live for everyone with the iOS 15.2 release.
Apple writes that this iPhone feature will record activity whenever an app accesses certain kinds of data like photos, location, and contact information. The feature also makes note of when apps use items like the camera and microphone.
You can turn on app activity recording by first opening up the Settings app. Next, select the Privacy option and tap on App Privacy Report. From there, simply toggle on the "Turn On App Privacy Report" setting.
Note that the iPhone feature records the above items for a period of seven days. Apple writes, "be sure to use the app for long enough to allow for any delayed accesses." In other words, the app monitoring only begins once the feature is turned on. It cannot be used to monitor an app's behavior beforehand.
How to view the reports
Once the record feature has been active for a few days, you can view a report by going to the "Share button on the App Privacy Report screen." From there, you can save the report to a device of your choosing. Apple, for instance, suggests that you AirDrop it to your Mac.
An easier route, however, is simply to go to Settings > Privacy > App Privacy report. There are then a few sections to look at: Data & Sensor Access, App Network Activity, Website Network Activity, and Most Contacted Domains.
As the name implies, Data & Sensor access shows you which apps are accessing your camera, microphone, contact information, photos, location information, and more. App Network Activity will tell you which domains your apps are contacting. You'll likely see a lot of advertising and analytics-related domains here.
If you tap on a specific app, it will provide you with all of the pertinent data above. What's particularly cool is that you can also tell when certain sensors were used. For example, you can see at what specific times an application accessed your location.
All in all, this is a very helpful iPhone feature for privacy-minded users.