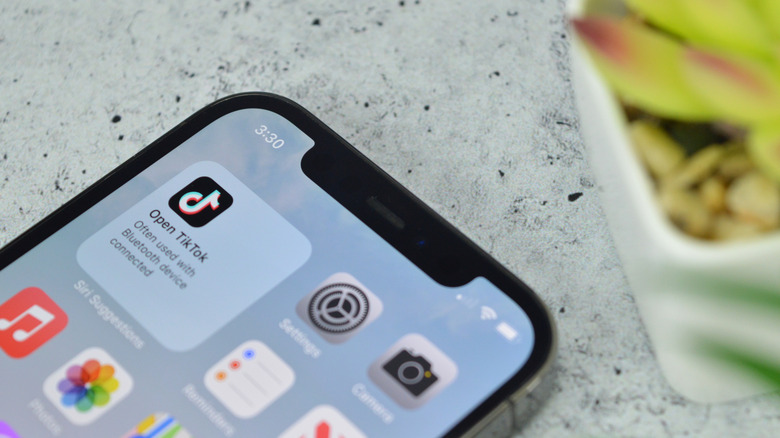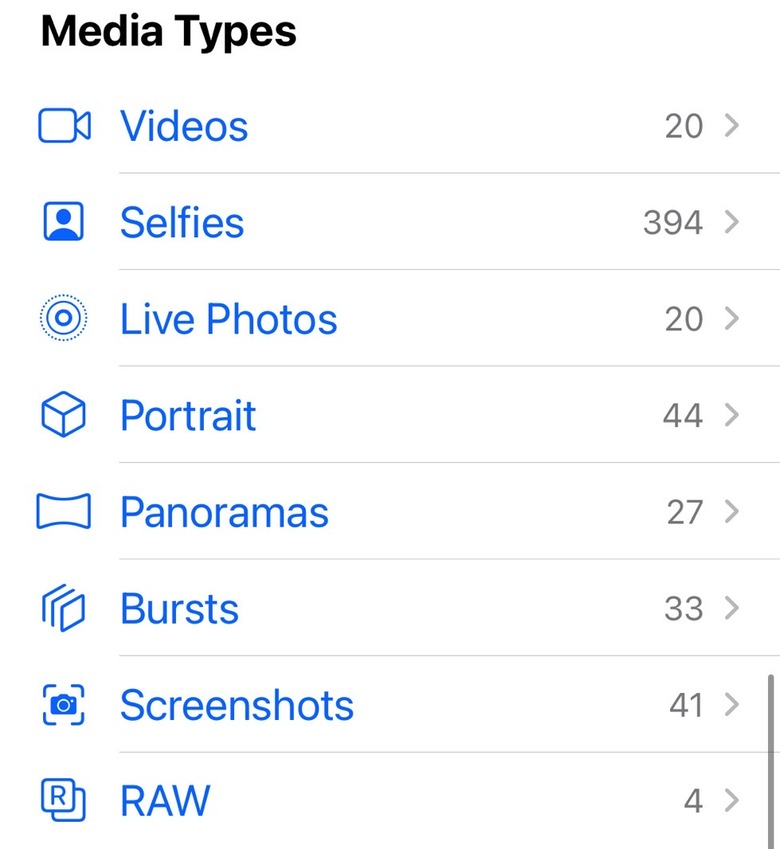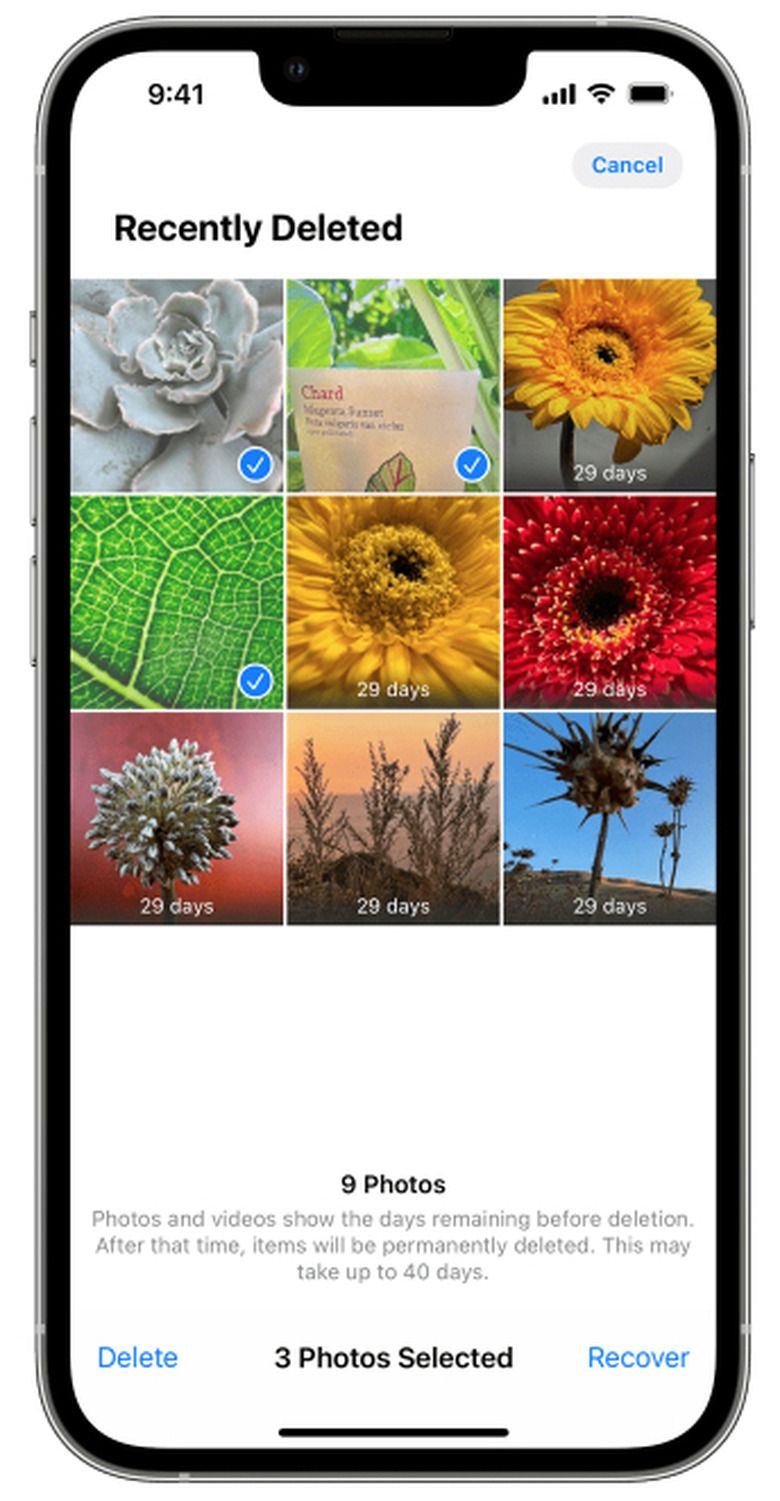Here's What To Do If You're Running Out Of iPhone Storage Space
Christmas is here, but many iPhone fans won't be getting the iPhone 14 Pro or iPhone 14 Pro Max of their dreams. Unless they ordered one before November 10th, they'll likely be stuck using an old iPhone model instead of the hottest new Apple handsets. Using an older iPhone also means struggling with storage. The older the handset, the bigger the storage problems, especially if you got an entry-level 64GB iPhone years ago.
The good news is there are various tricks to free up storage before upgrading your iPhone, regardless of whether or not you're waiting for the newest model.
The biggest iPhone storage problem
If you're dealing with iPhone storage issues, remember these words: photos and videos. That's what's clogging your memory. It's not just the pics and clips you've saved in the Photos app on your handset. You've probably also shared countless photos and videos in messaging apps, such as iMessage and WhatsApp. They will take up tons of space right alongside all of the photos and videos you have saved in the Photos app.
Other apps can also take up lots of storage, especially if you have games on your iPhone. But the Photos app is where you should start the cleanup.
It might sound tedious, but it's actually pretty easy to do once you get the hang of it. Before you delete photos and videos, you should back up the iPhone to have everything saved. That way, you won't lose anything. You can back up the iPhone via iCloud or locally to a Mac or Windows.
You should sync your photos with the Mac's Photos app if you choose the Mac route.
What to delete first from the Photos app
But you don't need backups to free up iPhone storage. Instead of scrolling in your Photos app looking for large files, tap the Albums menu. Scroll to the Media Types section, which auto-categorizes file types on the iPhone.
You'll want to tap the Videos menu first. Clips occupy a lot of storage, especially long videos that you might have recorded long ago. You will probably not need all of those videos.
Next, you'll want to look for Live Photos and Panoramas, which can also take up more storage. If you take many Burst photos and Slo-mo videos, those will occupy a decent chunk of storage too.
Screenshots might be another folder in your Photos app that gets filled up quickly. You'll want to delete most of them, as you probably don't need them. Screenshots usually have a short life, but we don't delete them after using them.
As for RAW photos, these will eat up a lot of storage. If you're shooting RAW, you already have a decent amount of storage on your relatively new iPhone. But even then, you'll have to perform cleanups.
Get help to speed up iPhone storage cleanup
The really tedious job concerns removing individual photos from the past. But even there, you can start with multiple images of the same subject you might have taken for a specific purpose. Just tap the Select button to choose the pictures you don't need as you scroll through the photos.
Keep picking images until you've reached the other end of the library. Tap the Trash icon to delete everything from the app.
There's one more thing to do here. Head over to the Recently Deleted folder and tap the Select options, but don't select anything. Just look for the Delete All options that appear at the bottom of the screen. That's all you need to do to remove all those photos and videos you don't need for good. If you don't perform this final task, the deleted items will stay in storage for 30 more days.
If all that manual work sounds tedious and annoying, consider getting an app for that. Inverse recommends Cleanup, an app that could come in handy. It'll detect duplicates and similar photos and help you eliminate them.
Don't forget the chat apps
Now head over to your chat apps, and think of the conversations where you share photos, videos, and other storage-consuming content. It's likely your favorite contacts send you as much media. You'll want to manually delete items from those conversations to free up extra iPhone storage.
Once you're done with these photo and video chores, you can look at the apps that require a lot of storage that you might not need. You should know this by now, but going to Settings, General, and iPhone Storage will tell you exactly how much storage you have left and what's consuming your data. That's where you'll also find app sizes, and you can decide what to delete.
These tips apply to any iOS device, whether a very old iPhone 6s or the newest iPhone 14 Pro Max. Even if you aren't running into iPhone storage issues this Christmas, you should still consider cleaning up the handset once in a while. The less junk, the easier it is to back up and transfer to a new device.