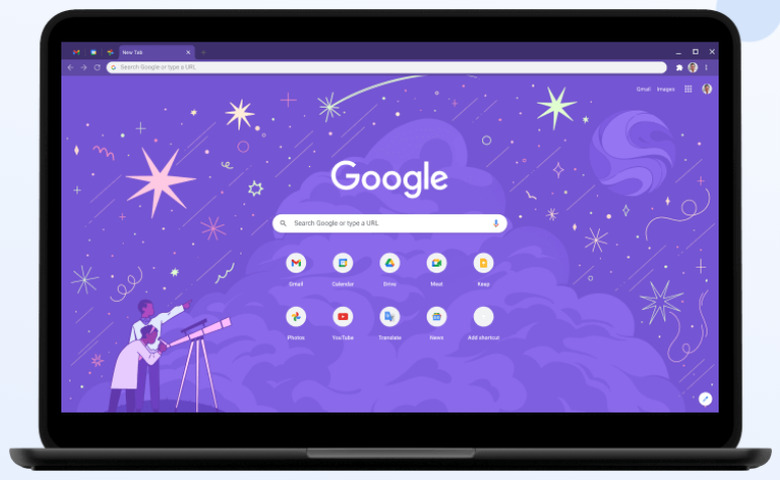These 6 Hidden Google Chrome Tricks Might Change The Way You Use Chrome
A few days ago, we highlighted five Google Chrome features that you probably didn't know even existed, a list that included enhanced YouTube controls, tab groups, custom themes, and more. Well, now that you've had enough time to master some of the features above, we're back with a brand new list of tips and tricks that will take your Google Chrome mastery to the next level. While some of these tips may be familiar to some, there will undoubtedly be something new here for everyone.
Set up Guest Mode
If you need to share your computer with a friend or family member but don't want their search history or browsing habits to impact your own usage, there's a quick way to set up a Guest mode profile for them so that their browsing activity is completely separate from your own.
To do this, simply click on the first letter of your name located on the upper right-hand side of the toolbar. Upon doing so, you should see "Guest" listed under "Other Profiles." Upon clicking that, Guest Mode will be activated, with Google relaying the following message:
Pages you view in this window won't appear in the browser history and they won't leave other traces, like cookies, on the computer after you close all open Guest windows. Any files you download will be preserved, however.
Search directly within specific websites
Chrome also makes it easy to search for search results on a specific website. So if, for example, you want to search throughout YouTube for Lebron James videos, you can simply type in youtube.com Lebron James into the search bar and all the results will be exclusively from YouTube. You'll know the search is activated when, upon typing in YouTube.com, the font color turns to blue.
This trick will work for any website as long as it's listed in a list of search engines in Chrome preferences which you can access by going to the preferences pane and then selecting the "Search engine" tab on the left-hand side. From there, select "Manage search engines" and you'll likely see a list of sites like Amazon and Twitter already pre-populated. If a site you want to use this feature for isn't listed, you can simply hit the Add button on the right-hand side and enter it in manually. Note that you can use this feature to search through almost any website.
Pin a tab for easy access
If you're the type of web browser who tends to have dozens and dozens of tabs open at any given time, it can often be challenging to quickly find a specific tab you need. The good news is that Chrome makes it easy to pin a tab on the left-hand side for easy access.
To do so, simply right-click on the tab in question and select "Pin." From here on out, the tab will be conveniently nestled on the left with only the site's Favicon visible.
Google writes:
- To pin a tab to the left, right-click the tab and select Pin. Pinned tabs are smaller and only show the site's icon.
- To unpin a tab, right-click the tab and select Unpin.
- To move a tab to a different window, right-click on the tab and choose "Move Tab to New Window," then select the window you want to move it to.
Save downloaded files right to your desktop
By default, whenever you download files via Chrome, they go right to your downloads folder. It's not the end of the world, but many people prefer the convenience of downloaded files going right to their desktop for easy access. To set this up, go to the preferences pane for Chrome and then selected the "Advanced" settings tab. From there, select "Downloads" whereupon you'll be able to pick which location on your computer you want downloaded files to go to. There's also an option to "Ask where to save each file before downloading" if you want to exert even more control.
Open a specific webpage or series of webpages every time you launch Chrome
If you want to open up a specific website every time you launch Chrome, you can easily do that by going to Chrome preferences, selecting "Default Browser" from the left-hand side, and then selecting the "Open a specific page or set of pages" underneath the "On startup" heading.
Use the search bar as a calculator
Instead of busting out the calculator app on your smartphone, or even using Google's built-in calculator, you can just as easily — and more quickly — type in any calculation you want directly into the search bar and the answer will appear instantly.