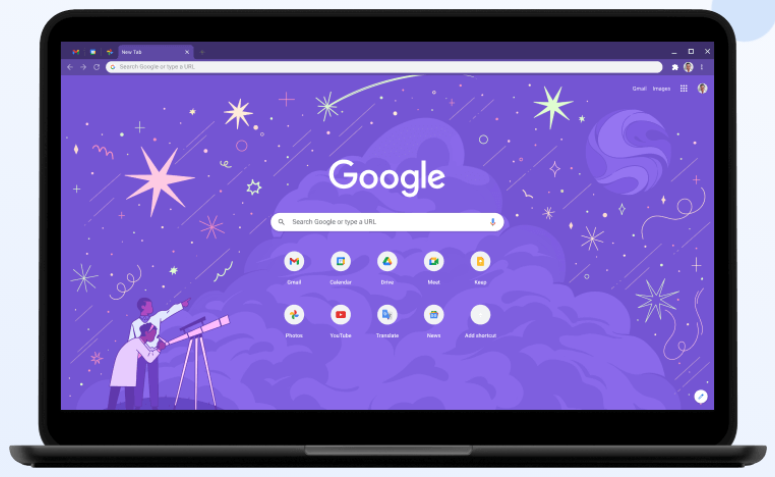The first incarnation of Google Chrome was released in 2008, making it something of a late-come to the web browser market. Still, Chrome quickly managed to attract Internet Explorer and Firefox users en masse before ultimately becoming the most popular web browser in the world.
As it stands now, Chrome commands nearly 70% of the browser market and, it stands to reason, there’s a good chance you’re reading this right now while using Chrome. Naturally, Google over the years has steadily added more and more features to Chrome and, in its current incarnation, the browser is likely far more powerful and capable than most people give it credit for. With that said, below are a list of Google Chrome features and tricks that you probably didn’t even know were available. Note that some of these features will only work with the latest Chrome beta.
Group tabs together
If you’re like me, you likely have dozens upon dozens of browser tabs open at any given moment. This can naturally make it frustrating to find a specific window you’re looking for. The good news is that Chrome makes it easy to group tabs together to help you stay organized. So if you, for example, have 13 tabs about the NCAA tournament scattered around, you can lump them together with something Google calls tab groups.
If you right-click on a tab, you should see an option that says “Add Tab to New Group.” Hit that and you’ll be able to name it or give it a unique color label. From there, you can simply right-click on another tab and you’ll see an option allowing you to add it to your newly created tab group. All in all, tab groups is an easy-to-use feature that can really help organize an otherwise messy browsing experience.

Create custom Chrome themes
If you’re keen on customizing your browsing experience, Google provides users with several theme options designed to alter the look and feel of Chrome. To play around with this feature, all you have to do is go to the Settings section within Chrome and select “Appearance.” From there, select “Theme” whereupon you’ll be whisked away to the Chrome web store where you’ll see any number of themed designs to choose from.
A few Chrome themes with high user ratings can be seen below:
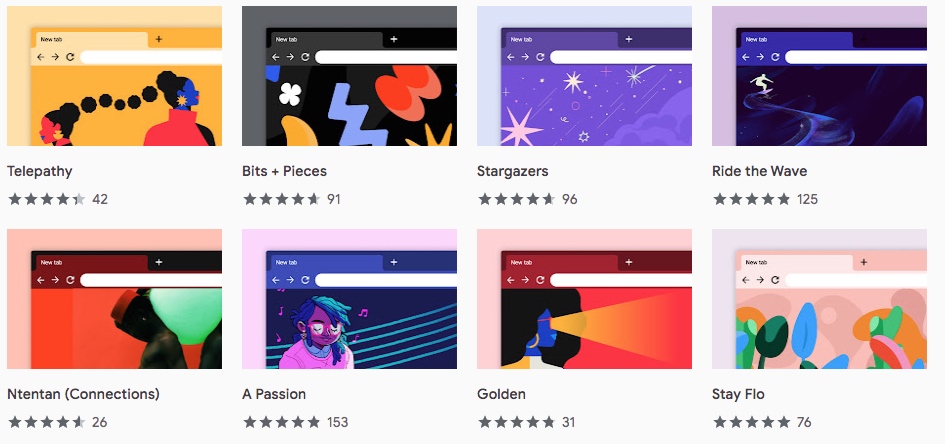
Control all YouTube videos with ease
If you’re prone to have any number of YouTube windows open concurrently, Chrome makes it incredibly easy to play and pause specific videos. This tip is especially helpful if you have audio coming in from a YouTube tab you can’t find amidst a sea of open tabs.
As long as a window with YouTube is open — even if it’s not playing — you should see a little musical note icon located on the right-hand side of the toolbar. If you click it, you should see a list of YouTube videos with play controls that you can adjust to your liking.
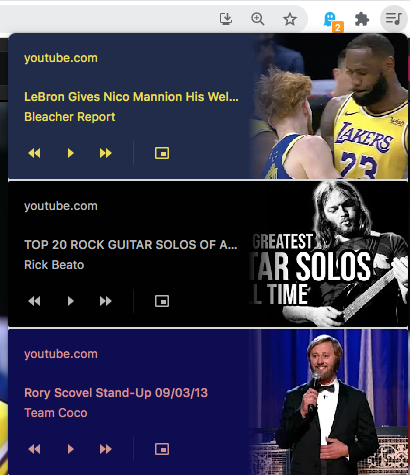
Make a quick Google search by highlighting a word or phrase
If you’re reading an article and want to Google a particular phrase within it, all you have to do is highlight the text, right-click, and then select “Search Google for.” A new tab with search results will open up immediately.
A quick example can be seen below:
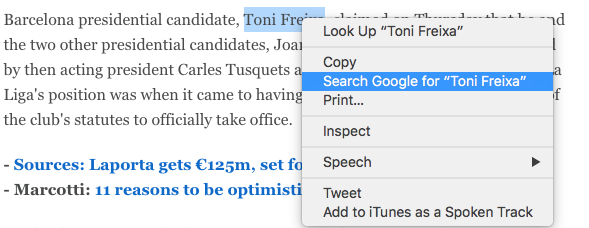
Reopen a tab you accidentally closed
It happens to the best of us. In an effort to close a few windows and avoid a chaotic mess of tabs, you accidentally close up a window by accident. While this may not be the biggest deal, it can be frustrating if you’re not exactly sure which window you just sent off into the wilderness. Fortunately, it’s easy to bring a discarded tab back to life by simply right-clicking on the menu bar (anywhere to the right of the “plus” symbol should do) and you’ll be able to select Reopen Closed Tab.
There’s also a handy keyboard shortcut that can accomplish the same thing. It’s truly a game-changer of a shortcut. If you accidentally close out a Chrome window, all you have to do (if you’re on a Mac) is press command-shift-T and the window will magically reappear. Windows users can do the same by pressing ctrl-shift-T.