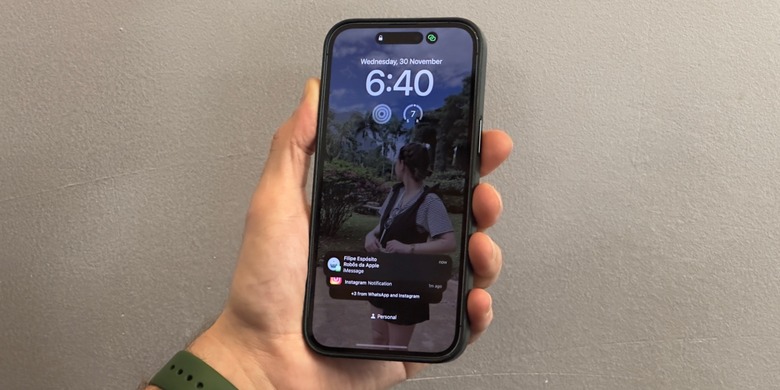Did You Know You Can Export iPhone Text Messages As PDFs? Here's How
Some of the text conversations you have on your iPhone are more important than others. In fact, some of them are so important that you might want a digital backup in case you need to reference those texts in the future. Sure, you can settle for taking a screenshot and saving it in the cloud, but did you know that it's also possible to export any of your text messages as PDFs on your iPhone? Not only is it possible — it's pretty easy to do as well!
How to export text messages as PDFs on iPhone
If you want to export a text message as a PDF from your iPhone, follow these steps:
- Take a screenshot of the text message conversation you want to turn into a PDF.
- Go to your Photos app and select the screenshot of the conversation.
- Tap the Share button in the bottom-left corner of the screen.
- Scroll through the list of app icons to the end and tap More.
- On the list of Suggestions, scroll down and tap Books.
- Your screenshot will now open in the Books app.
- Hit the back button in the top-right corner of the screen to back out to the Library, and then tap the three dots beneath the screenshot of your texts.
- In the pop-up menu, tap Share PDF.
You can now share the screenshot as a PDF with any contact, send it in an email, or save the file for future use. PDFs are easier to mark up than images and usually have smaller file sizes as well. If you find yourself screenshotting texts often, this could be a useful tool.
How to export text messages as PDFs on Mac
If you own a Mac and an iPhone, Adobe also has a guide for exporting text messages as PDFs:
- Open iMessage on your Mac. First, use the message app to sync your iPhone and Mac. Then, open the app on your computer, and it should load all conversations from your iPhone.
- Choose your conversation. Select the conversation you're trying to export by clicking on the name of the group or sender.
- Let the conversation load. Be sure to give the entire thread time to load — or at least as far back as you want to save.
- Export away. With the conversation loaded and group selected, navigate to File, select Print, and choose the Save As PDF option. Save to your desktop, to the cloud, or wherever you typically securely store your files.
Depending on how many messages you want to export to PDF, this might be an easier method.