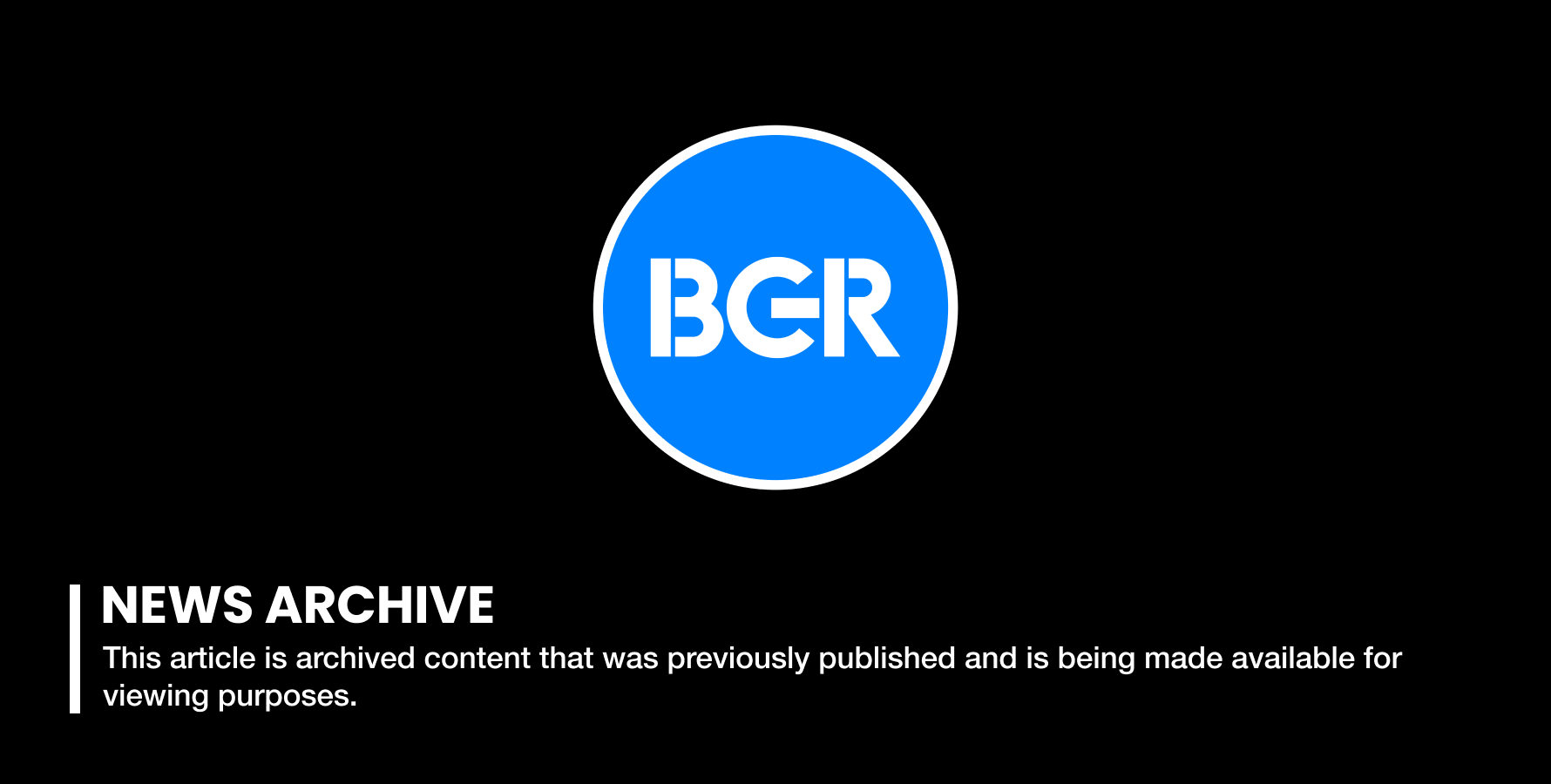20 Apps You Need To Have On Your iPhone Home Screen
The other day I was waiting in line in a store and the woman ahead of me pulled her iPhone out of her pocket. I don't make a habit of looking at other people's phones, but a bright orange case drew my attention for a moment. As I glanced over, her iPhone unlocked and I noticed her home screen before turning my attention back to my own phone. Then, I registered what I had just seen: The default app layout that all iPhones ship with. Ugh.
I suppose it's possible that this woman used apps like Health, Clock, Stocks and Wallet more than all of the third-party apps that she then swiped around to find, but I'm betting that's not the case. It also made me think about how often I seen people with home screens filled with default apps. You'd be surprised at how common it is. I've even spoken to a person or two who had no idea that apps could be rearranged.
It's time to fix this problem once and for all.
MUST SEE: 10 hidden iPhone tricks that will speed up your phone and extend your battery life
First things first: in case you were unaware, yes, you can rearrange the apps on your iPhone. Simply tap on any icon and hold your finger in place until they all start jiggling. Then you can drag apps around and place them anywhere you'd like. You can also drag one app icon onto another to create a folder. When you're done, tap the home button to lock everything in place.
With that out of the way, I recommend placing your most used and most important apps on your first home screen. The logic is fairly simple — you'll be able to access them without having to swipe around through all your app screens or search for them in Spotlight. That said, Spotlight is pretty great for quickly accessing apps. Sometimes I use it to open any app that's not on my first home screen, even if I know where the app is on another home screen, because it's faster than digging through folders.
Now, iPhone home screens are almost like snowflakes in that no two should ever be alike. Your usage patterns aren't like anyone else's, so the apps on your first home screen aren't going to look like anyone else's. That said, there are some apps (or types of app) that should be on just about everyone's main home screen, and we're going to go through them right now.
Phone, Messages and Mail
Beginning with the basics, Apple's native Phone and Messages apps are must-haves on your home screen. They should probably even be in your dock. As for Mail, feel free to swap it out with your favorite email app. I use Microsoft's Outlook app now that my go-to email app Mailbox is a zombie.
Calendar
It seems like smartphones can do anything these days, but organizing your schedule is still one of their most important functions. Make sure Calendar is on your first home screen for easy access to your schedule and so you can quickly add new events.
As is the case with Mail, you should of course feel free to swap out Apple's default Calendar app with another one of your choosing. I use Timpage by Moleskine.
Settings
I resisted including the Settings app on my first home screen for a long time, but the new Quick Actions menu in iOS 9.3 changed my mind. Even without Quick Actions, most people access their Settings often enough to warrant including this app on their main home screen.
Google Maps or Apple Maps
Apple Maps is great. Google Maps is even better. Whichever one is your preference, make sure one of them is on your main home screen.
Google app
Speaking of Google, why open your browser every time you want to perform a search. The Google app makes searching quick and easy and it also brings Google Now features to the iPhone. To be honest, I rarely use a web browser on my phone anymore unless tapping a link in another app opens Safari by default.
Safari or Chrome
Despite the fact that I rarely use Safari, the web browser is one of the most commonly used apps for most people. Make sure your browser of choice is on your first home screen or in your dock.
Weather
Apple's weather app or the third-party weather app of your choosing should definitely be on your main home screen. I use Fresh Air and I love it.
Photos
You spend enough time looking through all your selfies that putting the Photos app on your first home screen is warranted.
WhatsApp, Messenger, Snapchat, Skype, etc
Pick one or two of your main messaging apps and put them on your home screen for quick access.
I almost never use Facebook, but I'm definitely in the minority. You probably open your Facebook app 50 times a day and there's no reason to dig through your phone every time.
Twitter, Instagram, Tumblr, etc
Pick two of your most used social networks other than Facebook and drop them on your first home screen. Popular options include Instagram, Twitter, Tumblr and Peach... OK that last one was a joke.
Music
Apple's Music app or whichever app you use, be it Spotify or Pandora, should definitely be on your main home screen. I use the Apple Music app but also have a secondary music app called Radium on my home screen that I use to stream Internet radio since Beats1 is awful.
Tinder, etc
If you're single, drop your most used dating app right on your first home screen. If you're in a relationship, you have an extra space to play with.
YouTube, Netflix, etc
You watch videos all the time on your smartphone so be sure to pick the app you use most often and make it easily accessible.
News reader
Apple's News app is pretty terrible, so replace it with one or two news apps of your choosing. I use Reeder or Fiery Feeds for RSS and I generally get the rest of my news through my go-to Twitter app, TweetBot.
Reminders
Make sure Apple's Reminders app or your favorite alternative is on your main screen for easy access, unless you use Siri to set reminders. I prefer Beja since it supports repeat notifications.
The game you play most often
Don't clutter up your main home screen with games. Pick the one you play most and then drop the rest in a "Games" folder on your second home screen.
Notes
Last but not least, drop your go-to Notes app on your first screen for quick access. I use Evernote.
OK, now you've got four more slots on your home screen to play with — use them wisely...
Don't include these apps:
App Store: Do you really spend enough time in there to warrant having it on your first home screen?
Camera: Don't waste space when you can access the iPhone camera from the lock screen or any other screen using the Control Panel.
Clock: Same story as the camera — swipe up to open the Control Panel and then tap the alarm icon.
Calculator: What are you, a mathematician? Even if you do really use your calculator all the time, you can access it from the Control Panel.
Contacts: Access your contacts list on the people tab in the Phone app.
iTunes Store: Come on.