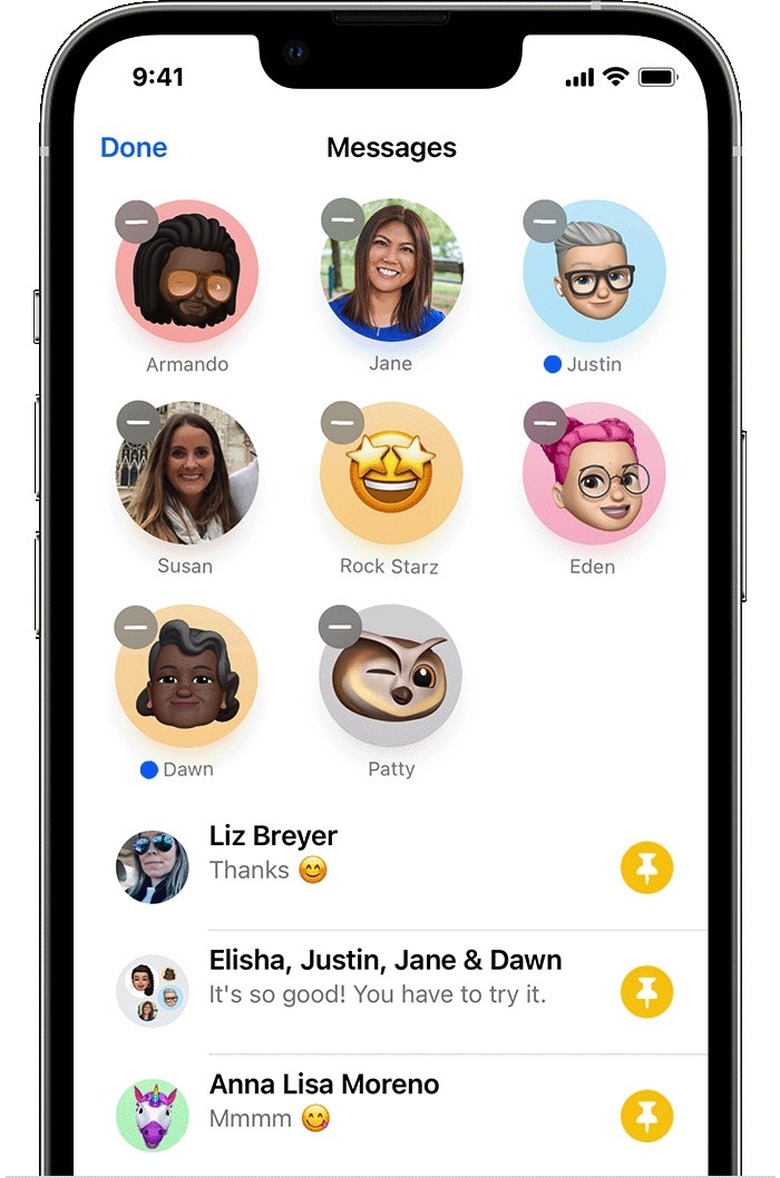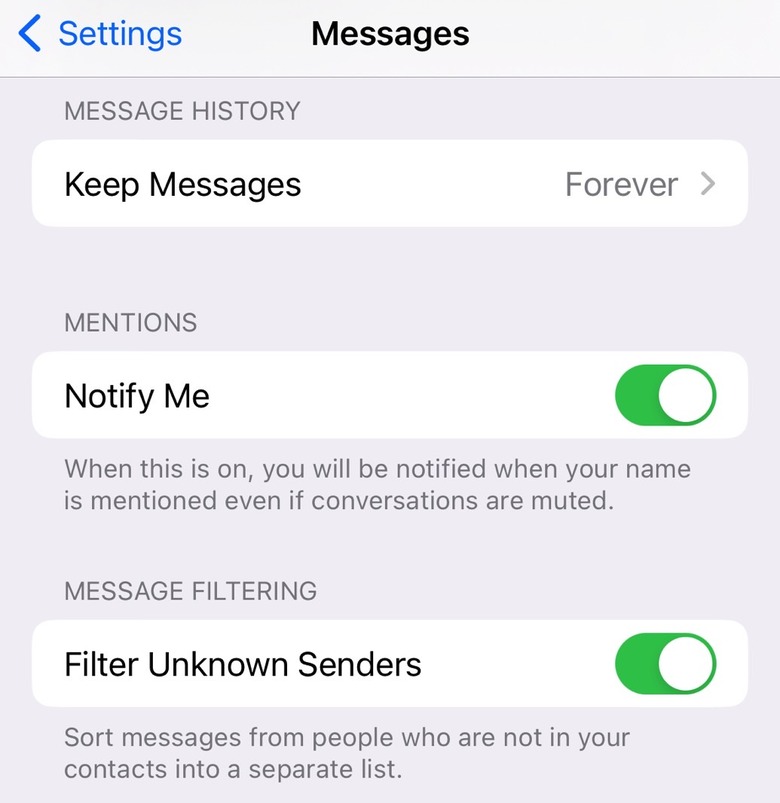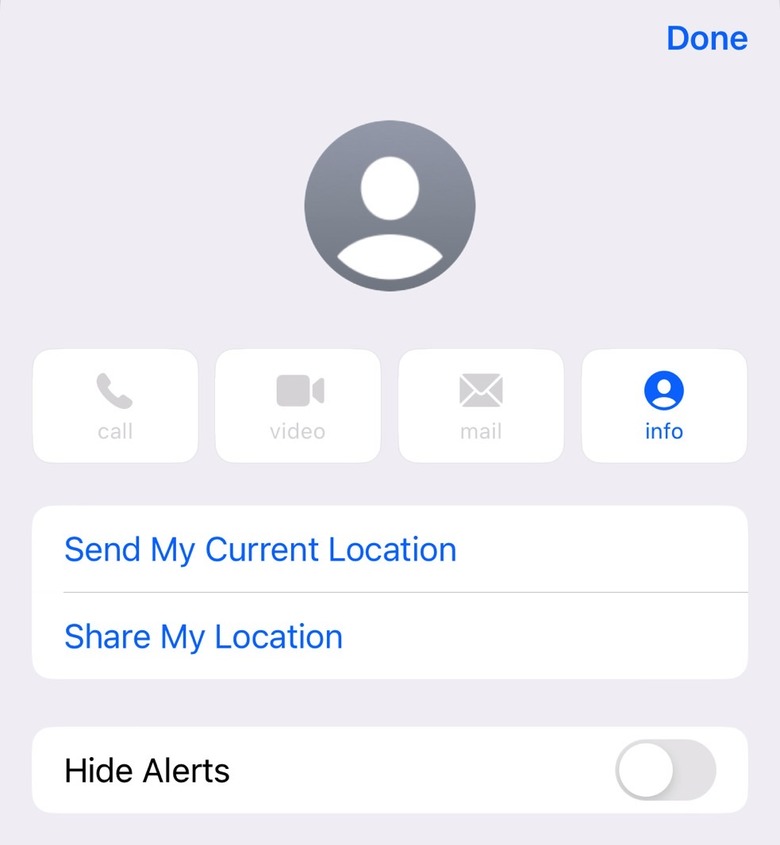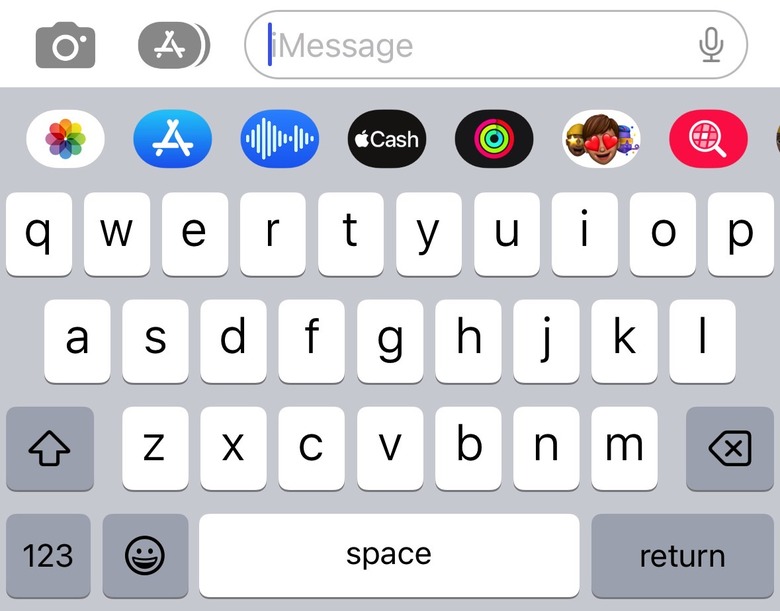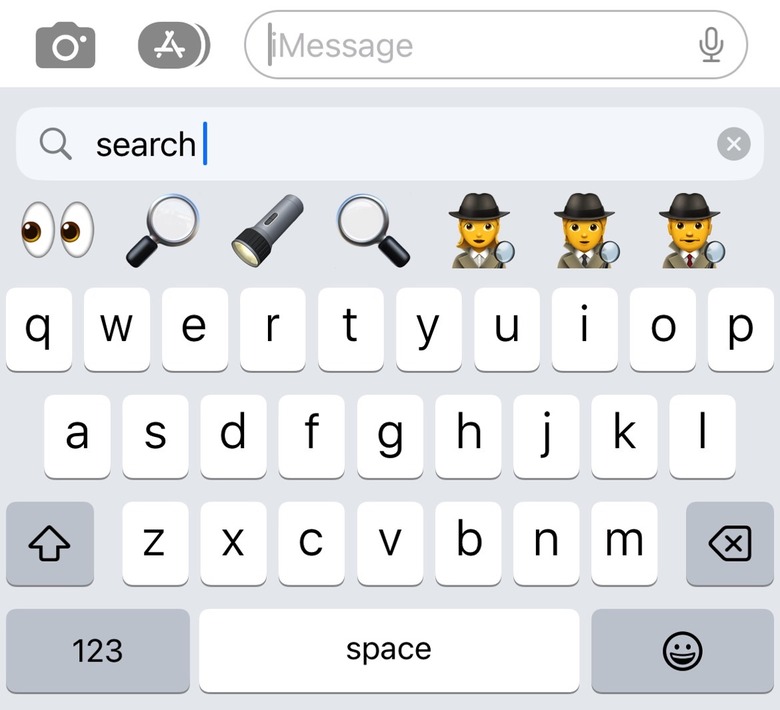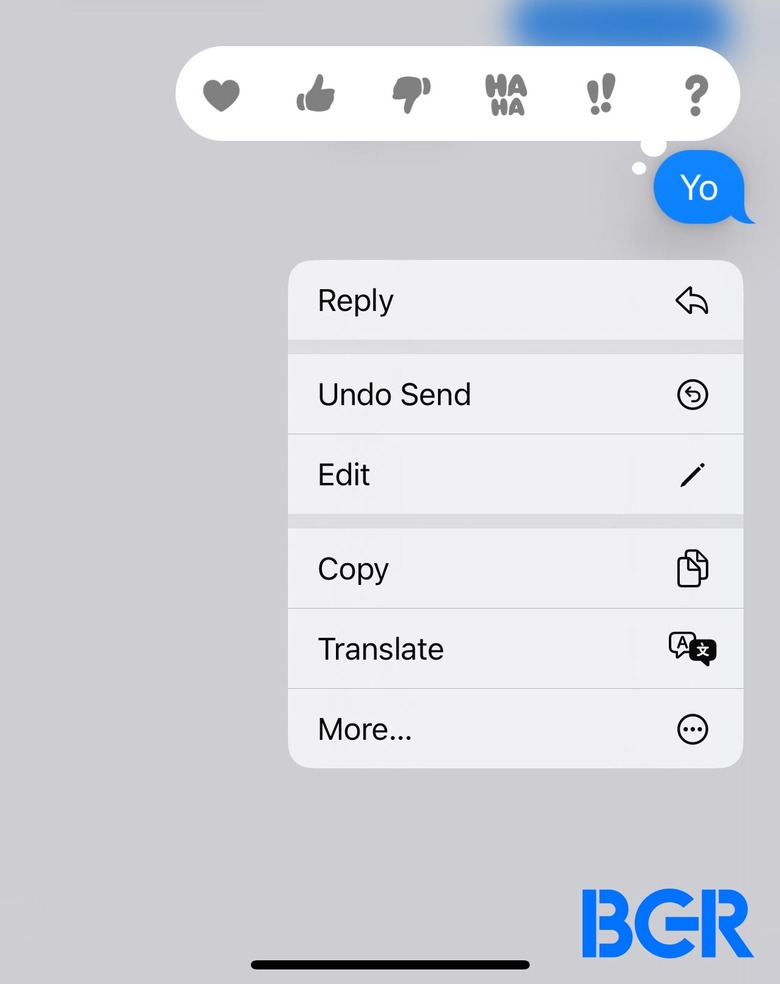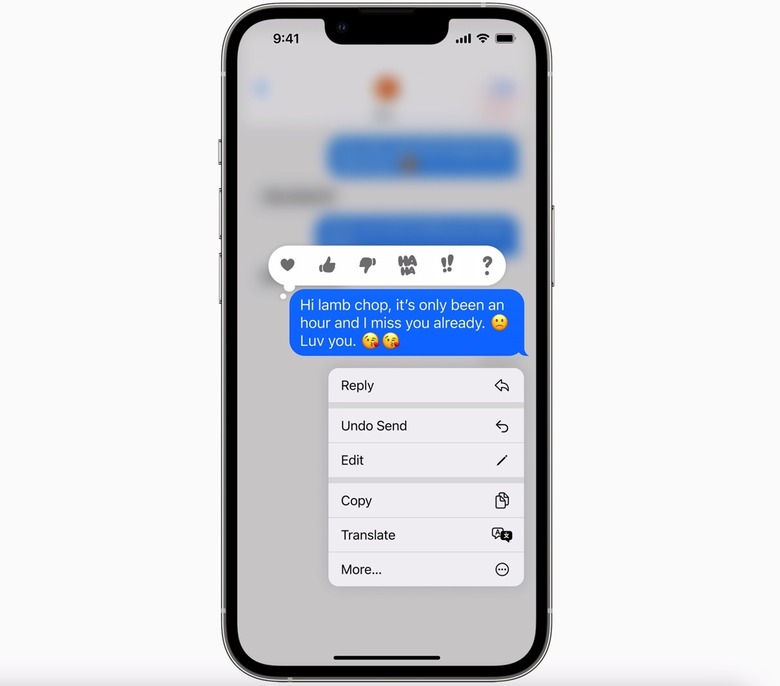9 Hidden iMessage Features That Every iPhone User Needs To Know About
iMessage might be the most important service Apple has ever developed. The app that utilizes the service is called Messages, with iMessages being the blue bubbles you see when a message is sent over the internet. The green bubbles that Google hates so much are regular SMS messages that your carrier handles. iMessage is the kind of app that can convince people to switch to iPhone and prevent them from moving back to Android.
But it's about more than blue bubbles, as Apple has been updating the app ever since launching it back in 2011. As such, you might have missed some of the neat iMessage features that Apple has added over the years. And if you just started using your first iPhone, it'll take a while to discover them all. In what follows, we're going to cover a few of the hidden features you might not be aware of.
Pin conversations at the top
If you have favorite people or group chats that you want to always have handy in the Messages app, you should know you can pin up to nine chats at the top of the screen. That way, you'll always have those chats at the top of the inbox.
To pin an iMessage chat, tap and hold it and then choose the Pin option. But as PCMag explains, there are two other ways to pin a conversation as well.
You can tap and drag a chat to the top, where you'd drop it to pin it. Once you have one conversation pinned at the top, you can add others from the three-dot menu, where you'll have an Edit Pins menu.
Filter Messages by known senders
Maybe more important than pining your favorites in iMessage is making sure you don't get any spam texts. The good news is that iMessage has such functionality built in. Go to Settings, Messages, and then look for the Message Filtering option. Enable the Filter Unknown Senders, and you're done.
Sure, you might miss important messages from people who aren't in your contacts. But that can be easily fixed by adding them once they find a way to complain you're not texting back. You probably won't answer calls from unknown people either, so they won't be able to reach you by calling either.
Hide alerts from specific contacts
But what about texts from your contacts that you don't want to deal with? Thankfully, there's a hidden iMessage feature for that. You can Hide Alerts on a chat-by-chat basis. That way, when your family group gets busy, you won't receive a ton of notifications. And I'm not saying your family group should be the first one you hide alerts for. But it's definitely a top-three candidate.
To do it, tap the chat icon at the top and enable the Hide Alerts option.
Dictate messages instead of typing them
Now that we handled contact management in iMessage, it's time to talk about hidden tips related to the actual iMessage experience. To speed things up, you can dictate your message to your friends and family. And you don't need to invoke Siri to do it.
Open the conversation and tap the microphone on the right side of the text field. Start dictating and send the message when you're done.
Search for the right emoji
Dictate them or type them; iMessages will feel incomplete if you don't use emoji from time to time. The app will even suggest relevant ones while you're composing the text. But if you can't find the emoji you wanted, you can search for it.
Tap the emoji icon and then type in the search field at the top. You'll soon find the imagery you were looking for.
Edit a sent iMessage
Even if you make mistakes with your iMessage, the good news is that you can edit it right away. This is a new feature that Apple built into iOS 16, one that we've been waiting for years to arrive. You can edit only the blue bubbles, not the regular SMS texts, however.
Also, you only have 15 minutes to edit a message, and the original will not disappear. That's how Apple makes sure people do not abuse the feature. To edit a blue bubble, tap and hold on the message and select Edit from the menu. Make your corrections and send the new text.
Unsend a sent iMessage
Sometimes you send the correct message to the wrong person or group. In such a case, you'll want to unsend it. You only have 2 minutes to do it, and this hidden iMessage trick only works on the blue bubbles as well. The process is identical to the step above, but you'll want to select Unsend instead of Edit.
Mind you, recipients who are not on iOS 16, iPadOS 16, or macOS Ventura will still see the original message with a note that it was unsent. Maybe you need to buy your mom a newer iPhone to ensure she can still run the latest OS and take advantage of these new features.
Recover deleted messages
Unsending messages is not the same as deleting them. Since iMessage conversations can include plenty of media and take up lots of storage, you might want to delete some of them. That's a process that can lead to accidents. But the good news is that the iPhone doesn't delete content right away. You have 30 days to recover deleted messages.
In the Messages app, tap Filters, then look for Recently Deleted. Select the conversation you accidentally remove to restore it.
Backing up your iPhone regularly ensures you save copies of our chats.
Reply inline to an iMessage
We text so much that it's easy to lose track of replies, especially in messy group chats. That's where inline answers come in handy or threaded messages. When you want to make sure you reply to a particular line of text so that people can react to it, you can tap and hold the text and select Reply from the options. This is the same menu you'd use to edit and unsend texts.
After that, start typing, and you'll be able to send plenty of replies for that particular line of text.