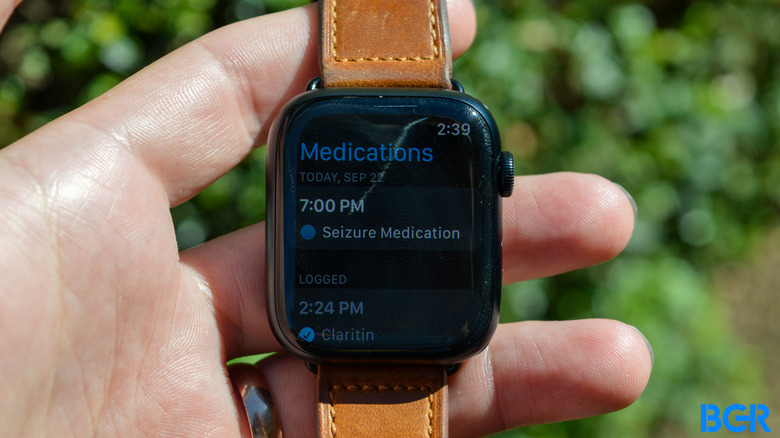8 Hard-To-Find Apple Watch Features Everyone Should Know About
The Apple Watch is one of the best wearable devices on the market, especially if you're an iPhone user. The device has many exciting features, but two stand out above the rest. The most important thing the Apple Watch can do is monitor your health and exercise habits. The device can be incredibly helpful if you want to lead a healthier life.
The other great feature is quick access to notifications. Owning an Apple Watch will allow you to spend less time checking your iPhone for notifications. The wearable will tell you when a new alert arrives, and you can decide whether to respond or not.
But to make the most of owning an Apple Watch, you'll need to know about a few hidden features that will make interacting with the wearable easier.
Mute notifications with ease
While the Apple Watch will give you the notifications you need to be aware of, it can also be annoying. The good news is that you can mute notifications with ease. Just cover the Watch with your hand for three seconds.
To enable the feature go to your iPhone, open the Apple Watch app, and look for the Sounds & Haptics menu. You'll want to enable the Cover to Mute menu.
Mute the Apple Watch completely
If you don't want the Apple Watch to make any sounds, just mute it. There's no physical button to mute the device like on the iPhone. But you can swipe up on the screen to bring up Control Center and tap that bell icon. That's it; your Apple Watch will not make any sounds. It'll just vibrate when alerts come in.
Hide notifications from others
If you don't want others to be able to glance at your Apple Watch notifications and read the contents, you can enable a privacy feature from the iPhone's Apple Watch app. Head to the Settings app, tap the Notifications menu, and enable Tap to Show Full Notification.
This setting ensures only you can read the contents of notifications. You'll have to tap on a notification to see the text. Those around you will only see the notification's app icon unless you tap it.
Cut the notification spam
Since all iPhone notifications will ping or vibrate on the Apple Watch, you're potentially looking at an annoying experience. The good news is that you can be super picky about the apps that can send notifications to the wearable.
Head over to the iPhone's Apple Watch app and go to the Notifications menu. In there, search for the Mirror iPhone Alerts From list and enable only the apps you want to push notifications to the Apple Watch.
You can make sure that only critical notifications reach your Watch this way. All other notifications will be available on the iPhone.
Quickly launch the most recent Apple Watch app
The Apple Watch also runs watchOS apps. These are the counterparts of the apps you have installed on your iPhone. If you want to launch the most recent app quickly, double-tap on the Digital Crown to make it happen.
Turn off Bluetooth to speed up Apple Watch updates
The Apple Watch and iPhone pair via Bluetooth, and that's how you update the wearable. To speed up the software update, you can disable Bluetooth on your iPhone, which should force the update over Wi-Fi. This should speed up the download, as Wi-Fi is much faster than Bluetooth.
Turn on the iPhone's flashlight to find it
The Apple Watch's Control Center has a Ping option to locate your missing iPhone. Tap it, and the iPhone will play a sound, which should help you retrieve it. But you can also long-press the Ping option, in which case the iPhone's flashlight will light up. It'll still play the same sound, but the light-sound combo might make it easier to find.
Reorder your Apple Watch faces
As many Apple Watch users do, you might have set up various Apple Watch faces and complications on your device. You might use a simpler one most of the time and a complication-filled one when you want more information on the screen.
The good news is that you can easily reorder the Apple Watch faces from the wearable's screen. Tap and hold on one and then drag it around the display to place it in its proper place. Then swipe left or right on the screen to switch between Watch faces.
You can do the same thing on the iPhone in the My Faces menu. Just tap Edit to rearrange them.