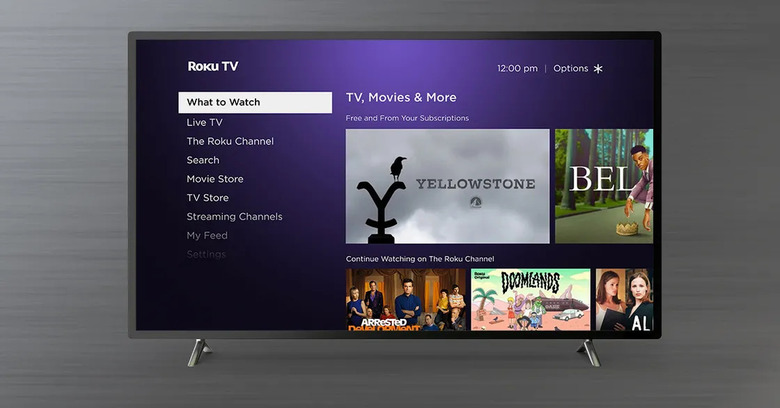4 Ways You Can Personalize Your Roku To Make It Your Own
Roku is one of the most popular streaming platforms on the planet. Millions of people use Roku streaming players and smart TVs to access their favorite streaming services. One of the reasons that Roku is able to stand out in a crowded field is because of how easy the software is to use. And beyond usability, the Roku experience also makes Roku devices incredibly customizable.
You can personalize your Roku experience however you like, and last month, the company shared a few helpful tips to get you started on your personalization journey.
How to personalize your Roku experience
If you want to know more about the many ways in which you can customize your Roku experience, read on to discover four helpful tips.
Download theme packs
Much like your phone or computer, you can change the wallpaper, screensaver, and sounds on a Roku device. The easiest way to accomplish this is with theme packs from Roku's store. The theme packs will change your wallpaper, screensaver, and system sounds altogether as soon as you apply them. If you want to change the theme pack on your Roku, just navigate to Settings > Themes > Theme Packs from the home screen menu.
There are a number of theme packs available for free, including a space theme, a western theme, a jungle theme, and a winter theme. There are also themes for popular movies and shows, such as Pixar's Soul and Star Trek: The Next Generation.
Organize channels
This is an obvious tip, but an important one nonetheless. The Roku OS interface is clean and easy to use, but the channels also take up a lot of room on the screen. As such, you're going to want the channels you use most often at the top of the screen. Thankfully, it is fairly easy to move those channels around. In order to move a channel, highlight it, click the * button on your remote, and select "Move channel". Put it where you want it and click OK.
Program shortcut buttons for the best Roku experience
If you bought a Roku Ultra, Roku Streaming Stick 4K+, or a Roku Streambar Pro, they should have come with a Roku Voice Remote. That voice remote has two personal shortcut buttons labeled 1 and 2 that you can map to voice commands. If you want to customize the shortcut buttons, issue a voice command, wait for your device to execute the command, then press and hold 1 or 2 until you hear a tone. The shortcut is now set.
Rename your Roku
If you own multiple Roku devices, giving them distinctive names can be helpful. The first step is to get the free Roku mobile app on your phone. After that, go to the Devices tab, tap the three dots in the top-right corner, and then choose "Set Name and Location". From there, you can set the name of any of your Roku devices as well as the location of the device in your home.
These are just some of the ways your can personalize your Roku experience.
More Roku coverage: For even more Roku news, visit our Roku guide.