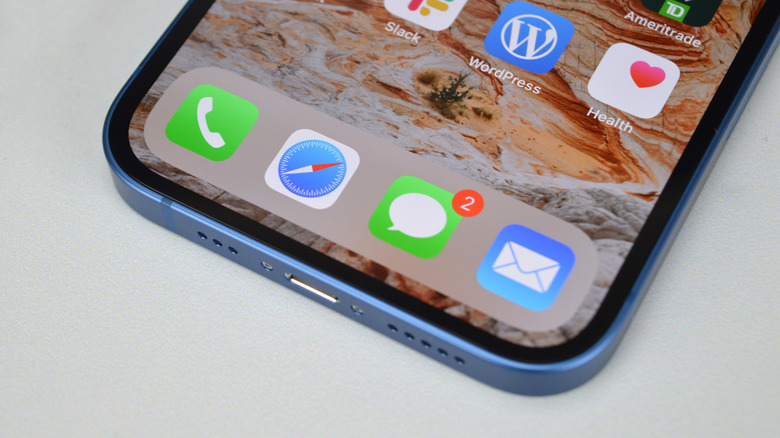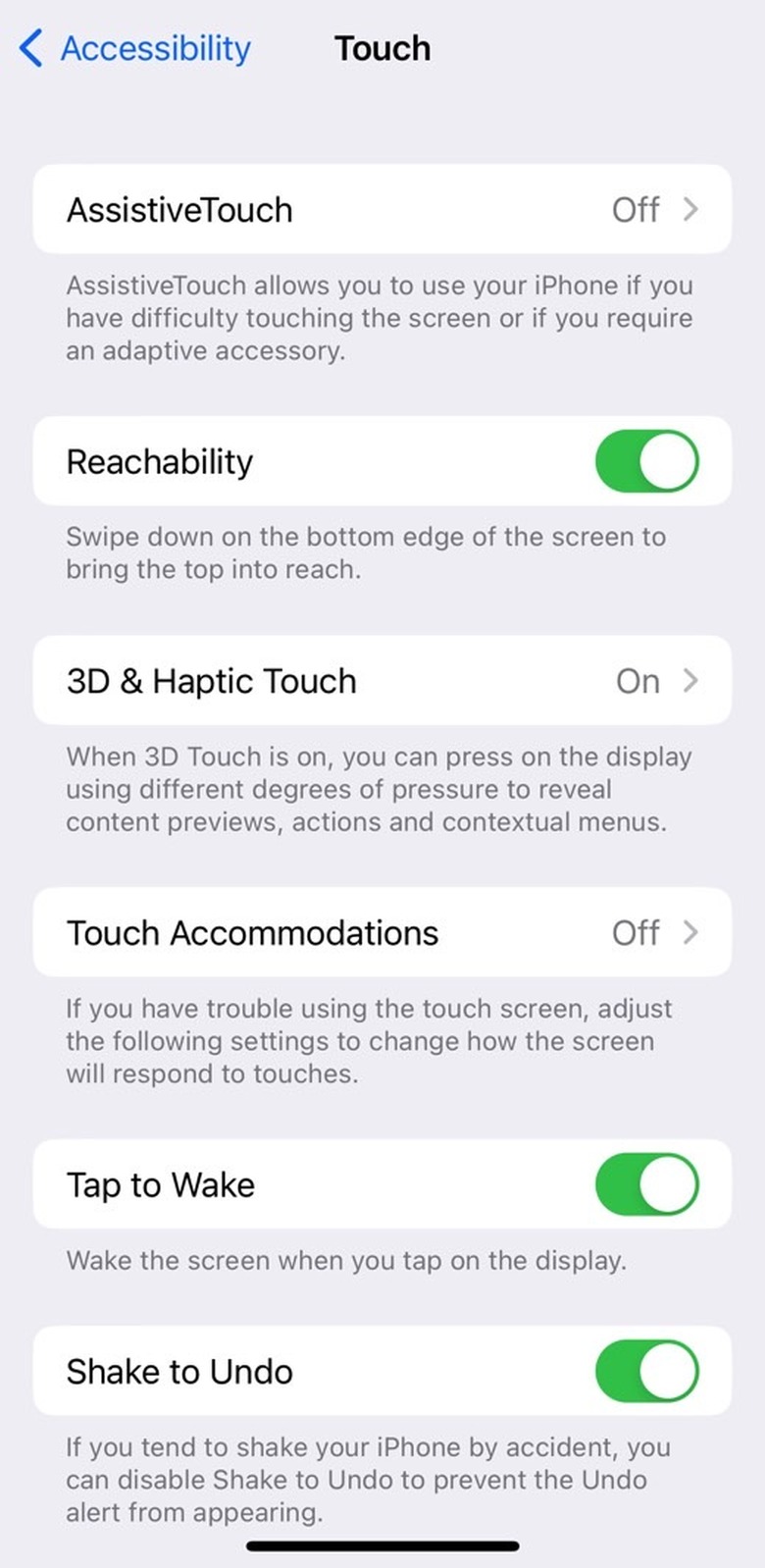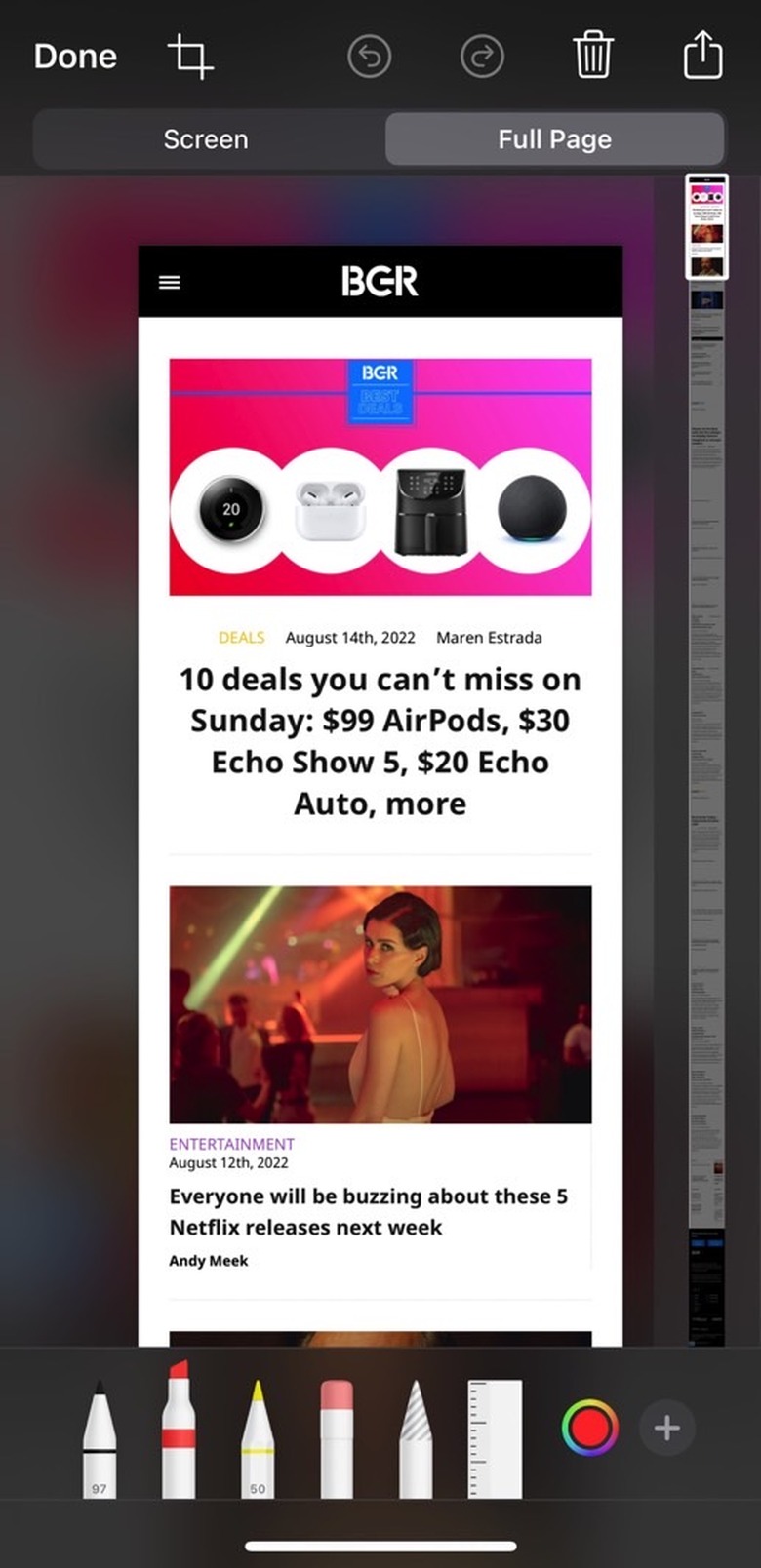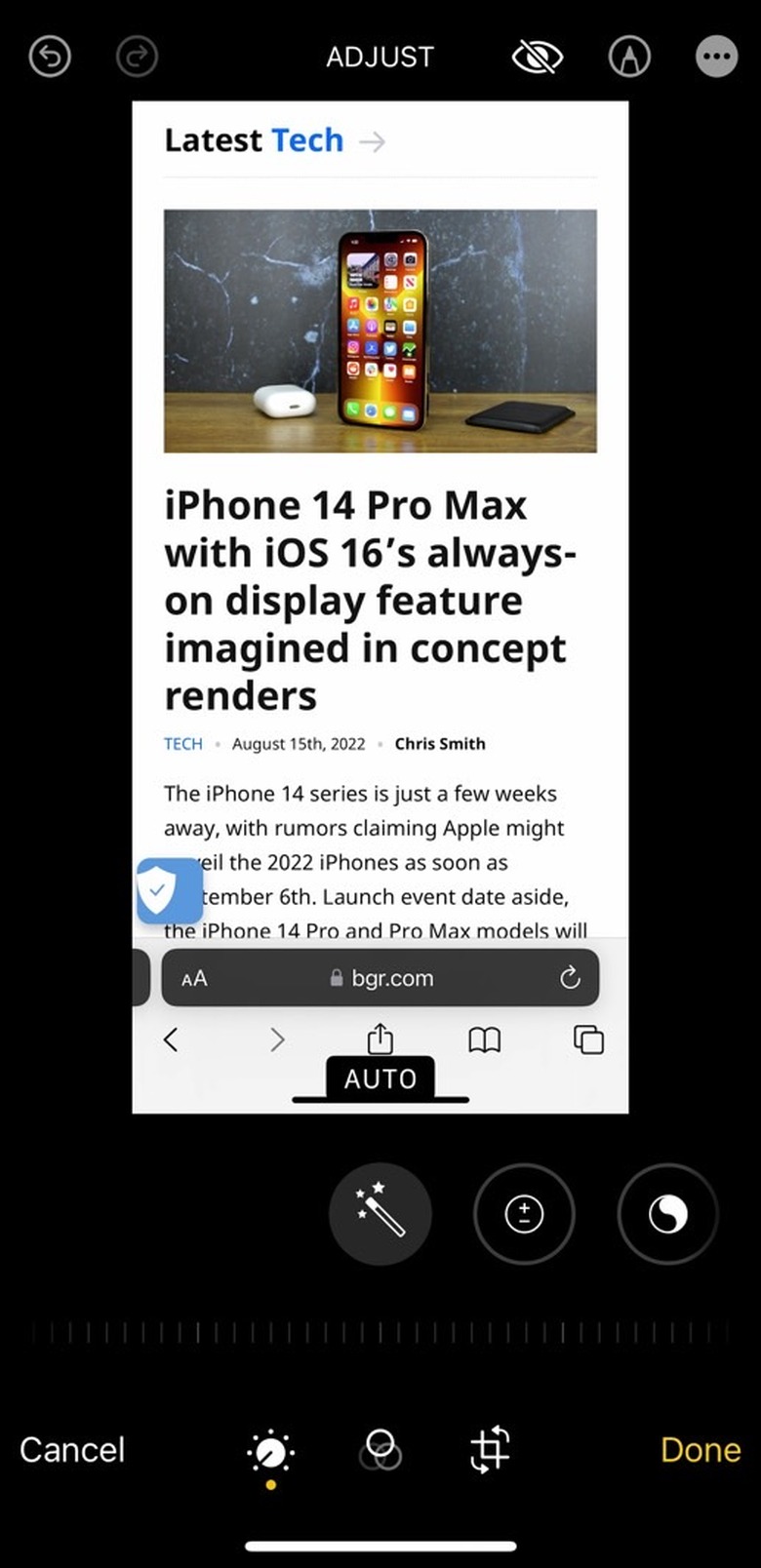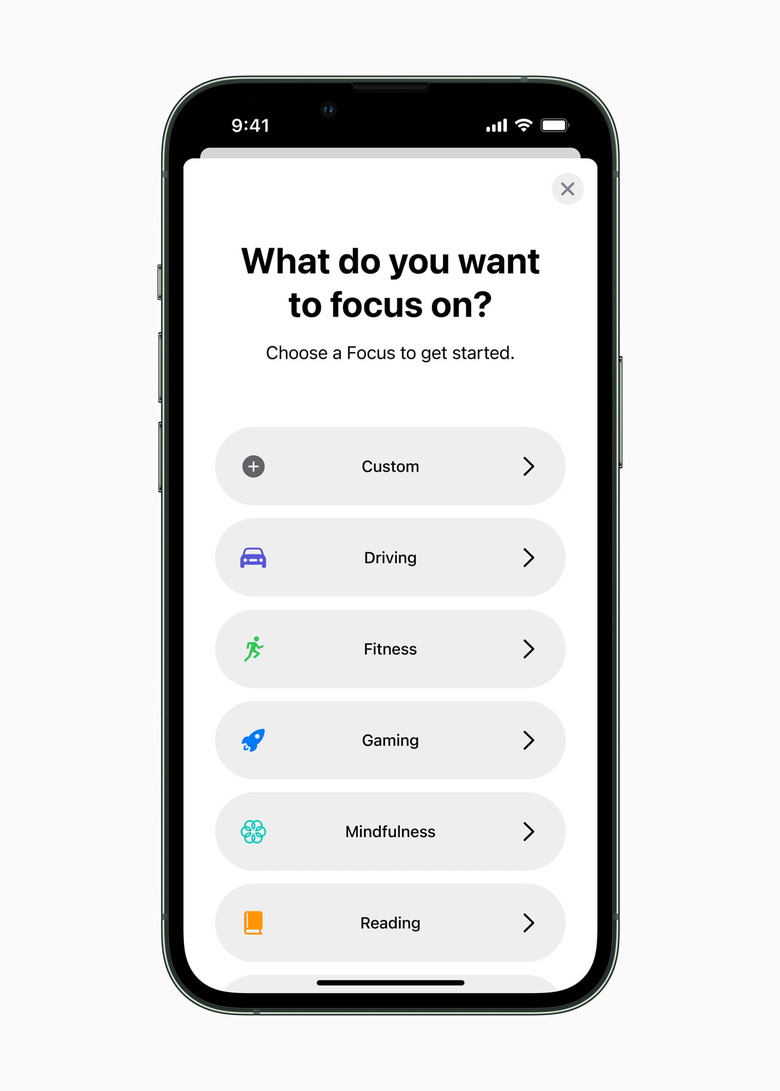4 Hidden iPhone Tricks Only Real Pros Know About
The iPhone doesn't need "Pro" in the name to be an incredibly powerful computer that can do more complex things than the usual texting, media consumption, gaming, and calling. The more you use the iPhone, the more advanced iPhone features you'll learn.
It's not just that some of them take longer to discover than others if you're not necessarily keeping tabs on the latest Apple innovations. But Apple also adds new exciting iPhone features every year. In turn, iOS keeps challenging developers to integrate some of these features into their apps.
With that in mind, we'll explore a few hidden iPhone tricks only real pros know about. And they're all available directly inside iOS 15 or iOS 16. That means you don't need to download any third-party applications to use them.
An iPhone feature you can use every day: Shake to undo mistakes
We'll start with something that's quite easy and very convenient, a feature that's been available on iPhone for years. Shake to Undo should be pretty self-explanatory.
Whenever you make a mistake while using the iPhone, all you have to do to bring up the Undo menu is to shake the handset. This works beautifully in messaging apps, whether you use iMessage or any alternative chat app.
But Shake to Undo isn't solely for instant messaging apps. The feature is useful if you're writing text in any app.
While we're at it, you'll want to pair this iPhone trick with using the keyboard as a trackpad.
If Shake to Undo is disabled on your iOS device, you can follow this path to enable it: Settings > Accessibility > Physical and Motor > Touch > Shake to Undo.
Take a screenshot of an entire web page
One of the iPhone features I use most is taking screenshots. It is handy for saving quick information from web pages or helping people find and use certain iOS or app features. For example, I took the screenshot above to highlight the Shake to Undo menu in the Settings apps.
But you can also use the iPhone to take more complex screenshots like an entire website. Whether it's for work or a different reason, that's another iPhone feature that only pro-level iPhone users know about.
To take advantage of it, take a screenshot in Safari or another web browser. When the preview shows up in the bottom left corner, tap on it.
iOS will offer you two screenshot options at the top: Screen and Full Page. Tap the second option to take a screenshot of an entire web page. Then you can save the resulting screenshot to the iPhone and share it with others.
You can also edit screenshots using the tools available in the screenshot menu. Remember that the Shake to Undo feature works for edits as well.
Sign documents from the Photos app
Since we're talking about editing documents and photos, the following iPhone feature is another powerful trick in your arsenal of iPhone tricks for pros.
You can sign documents directly from the Photos app if you don't have an alternative available. First, save the document to Photos — you can use an image file or just take a screenshot. Open the image and look for the Edit button in the top right corner.
Once in there, tap the pen tip icon. You'll then look for the "+" sign in the bottom right corner that opens another menu.
Look for the Signature option and tap it. You'll then be able to access an existing signature or create a new one.
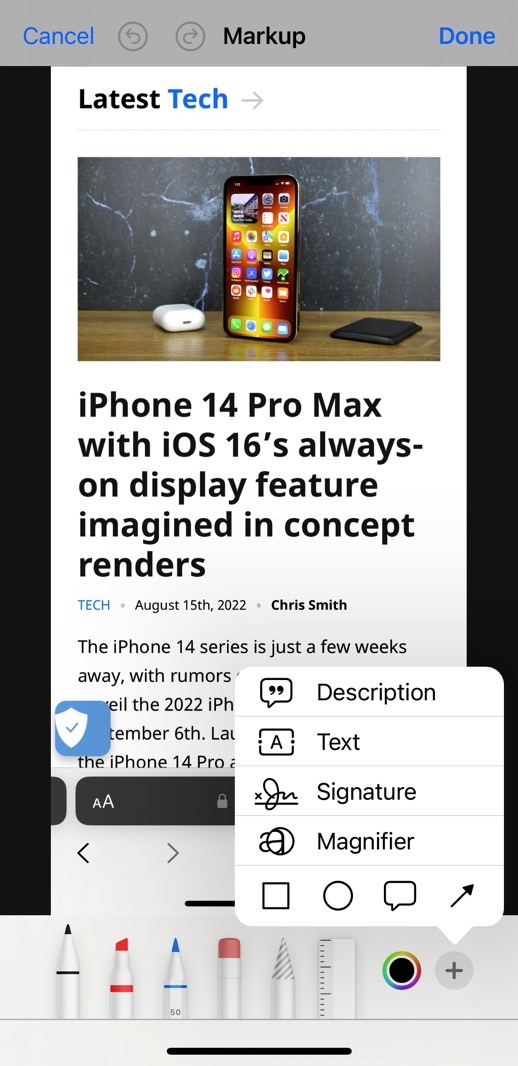
Once that's done, you can place the signature anywhere on the document and adjust its size to fit your needs.
One more "pro" iPhone feature you need to enable
We've all been there: our iPhone started ringing when it shouldn't have. Maybe it was during a work meeting, a class, or at the movies. Whatever the case, a simple thing would have prevented that alert from going off. All you had to do was mute the phone using the side button or enter the settings and enable Do Not Disturb.
That feature graduated to become Focus, which is an even more complex way to manage your iPhone experience. You can set different Focus modes for different environments so that your iPhone only delivers certain notifications, if any, and prioritizes certain people and apps.
If you're not using Focus, you can try it out right now, as long as you have iOS 15 or iOS 16. But if you want to go pro, then you'll want to have Focus mute your phone automatically when you reach certain locations. Or during certain times of the day.
The best part about it is that it's all available inside the Settings app.
Just look for the Focus menu. Then, find the Turn on Automatically menu inside the Focus mode you want to automate. Now, tap Add Schedule. You can choose a certain Time or Location for the iPhone to enable this advanced Do Not Disturb mode automatically.
Finally, the "+" sign next to Smart Activation will enable similar automation. But the iPhone will learn on its own what you need for the work or school Focus modes. The simplest way is to set Time and Location to ensure the iPhone goes dark at work or school.
The following video covers everything about Focus on iPhone, including this handy automation mode.
More iPhone coverage: For more iPhone news, visit our iPhone 14 guide.