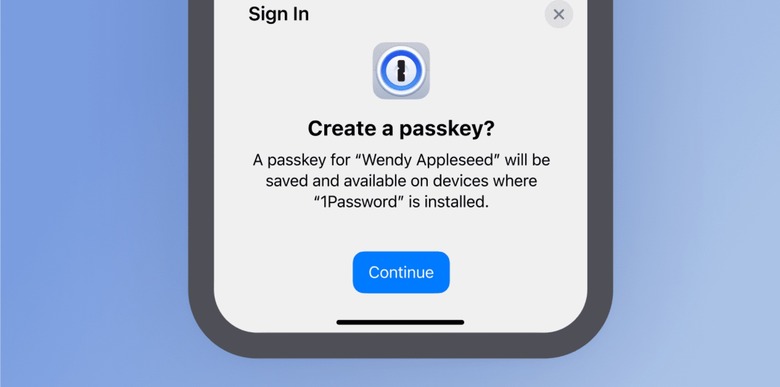1Password Launches Passkey Sign-In For Public Test Ahead Of Official Release
After releasing mobile support for passkeys, 1Password is taking a bigger step by letting users log in to their accounts in the same way. While this feature was restricted to a private beta, the company is now opening the tests for everyone ahead of the official release of this function.
According to a blog post, "A passkey is a fast and secure way of accessing everything stored in your password manager and makes it even simpler to get things done throughout the day. We can't wait for you to try it."
What are passkeys?
Passkeys will one day kill the password for good. They use on-device biometrics like Face ID on iPhone or fingerprint sensors on Android and Mac/Windows PCs to log you into apps. These passkeys are unique for each service, and they're unhackable.
The problem is that apps and services still use passwords while also starting to support passkeys. That's why you still need a strong password to secure each individual account. You might not use your passwords as frequently once passkeys are involved. And that's why you need apps like 1Password to still safeguard your passwords.
Also, not all companies are ready to roll out passkeys support, let alone remove the password. The transition to a passwordless future will take time. That's why you'll need an app like 1Password to manage your digital security.
Passkeys are also a safer option than two-factor authentication, as they don't involve any sort of codes being sent to you to log into apps.
Say goodbye to your 1Password Secret Key
With passkey rolling out to public beta testers, 1Password users no longer have to worry about their Secret Keys, as passkey solves the issue – there isn't anything more secure than your face or fingerprint.
That said, here's how to join the public beta and try the new functions:
- Download 1Password if you haven't done so already.
- Use its mobile or desktop sign-up link to join the public beta.
- Start creating your new Individual account.
- When prompted, follow the instructions to create your passkey.
1Password explains that passkey gets more straightforward to access depending on the number of trusted devices you have. If you lose your phone or can't reach a trusted device, there's an optional recovery mode.
You can generate a recovery code by signing in to your 1Password account on 1Password.com, clicking your name in the top right-hand corner, and choosing "Authentication". You can save your code, print it, store it in a safe location, or even share it with someone you trust.
Recovery codes ensure you've always got a backup option to securely sign in to 1Password, even if you lose your passkey or all your trusted devices.