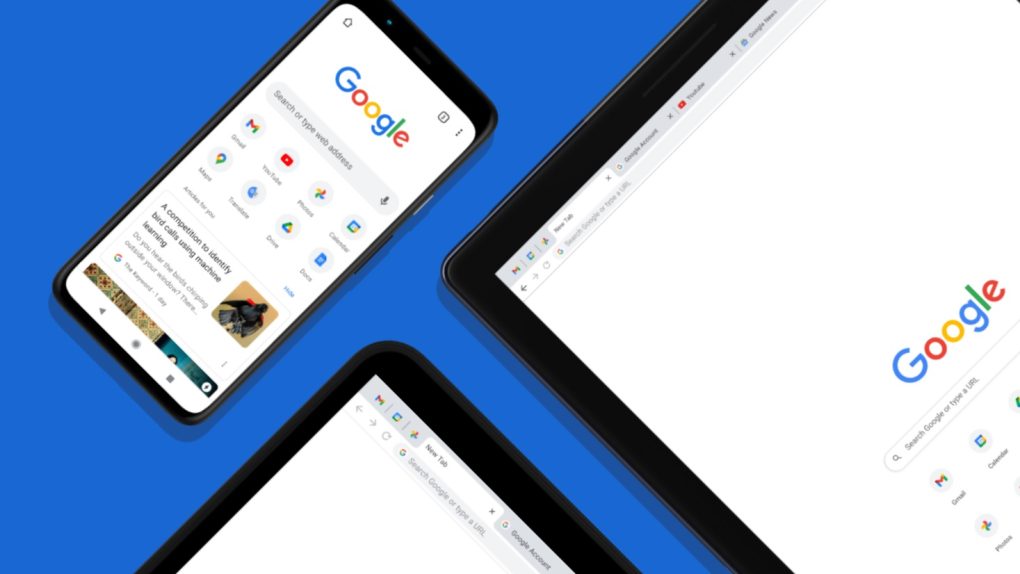Let’s be honest: it’s impossible to remember every username and password you have for different websites. Whether you’re logging in to your Netflix account, e-mail, or your bank account, you should have different passwords. But it can be hard to remember which one you used for which. Google Chrome helps you with that by including a built-in password manager as a part of its features.
A password manager is one that lets you save your usernames and passwords for different sites. With Google Chrome, you can access the saved Chrome passwords by going to the settings in the browser. The passwords are also linked to your Google account, so you can access them from a different browser or device if you want.
If you want to look up a password you have saved in Chrome, it’s rather simple. Here is how to do so.
Saving passwords in Google Chrome
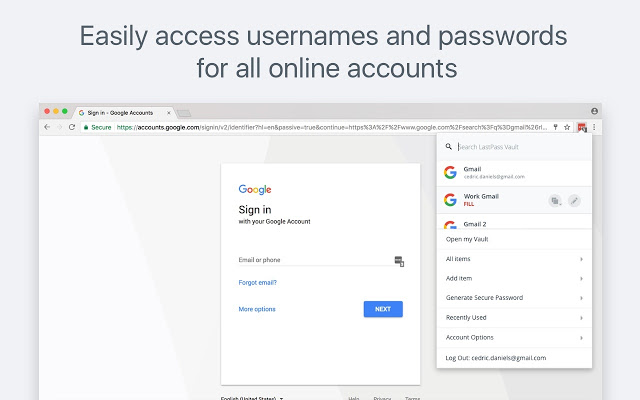
The first step to tracking your saved passwords is by saving passwords in Google Chrome. When you log into a site, it will ask you if you want to save the password in Password Manager. Then, you’ll be able to find your passwords in the manager. Here’s how to have Google Chrome ask you if you want to save passwords.
For Android Devices and iOS devices
- Open the Chrome App on your device.
- Tap the three vertical dots at the upper right corner of your screen for Android or lower right for iOS.
- Choose Settings.
- Select Passwords.
- Toggle on Save Passwords to have Google Chrome save your website passwords.
For Computer (Windows, Mac, Chrome OS, or Linux)
- Click on the profile picture icon at the top right corner.
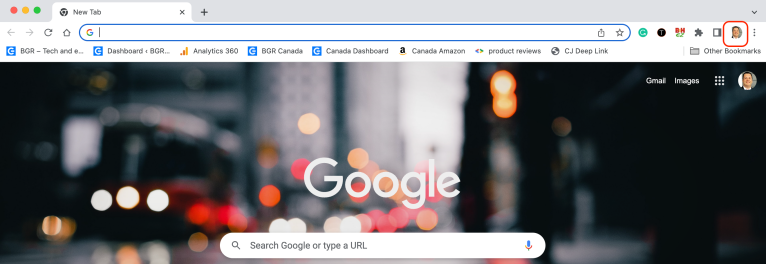
- Click the key icon under your name and email.
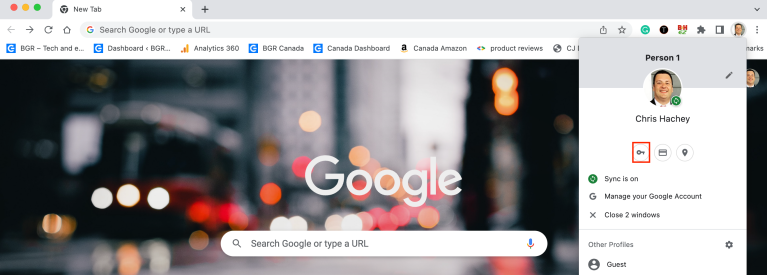
- At the top, it should say Offer to save passwords. Switch it on if it isn’t already on by default. But if you don’t want Chrome to save your passwords, toggle it off.
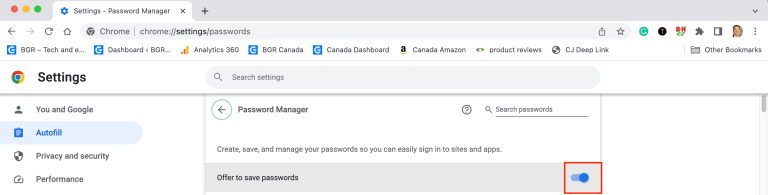
You can also have it sign you in for your passwords each time from this screen. Right under that is the toggle for that. A quicker way to get to the passwords menu is to search chrome://settings/passwords.
Edit saved passwords in Google Chrome
Sometimes, your password will need changing or, spoiler, you forgot it and reset the password. If you want to edit the saved password in Google Chrome, here’s how.
For Mobile devices
- Tap the profile icon in the upper right-hand corner of your screen.
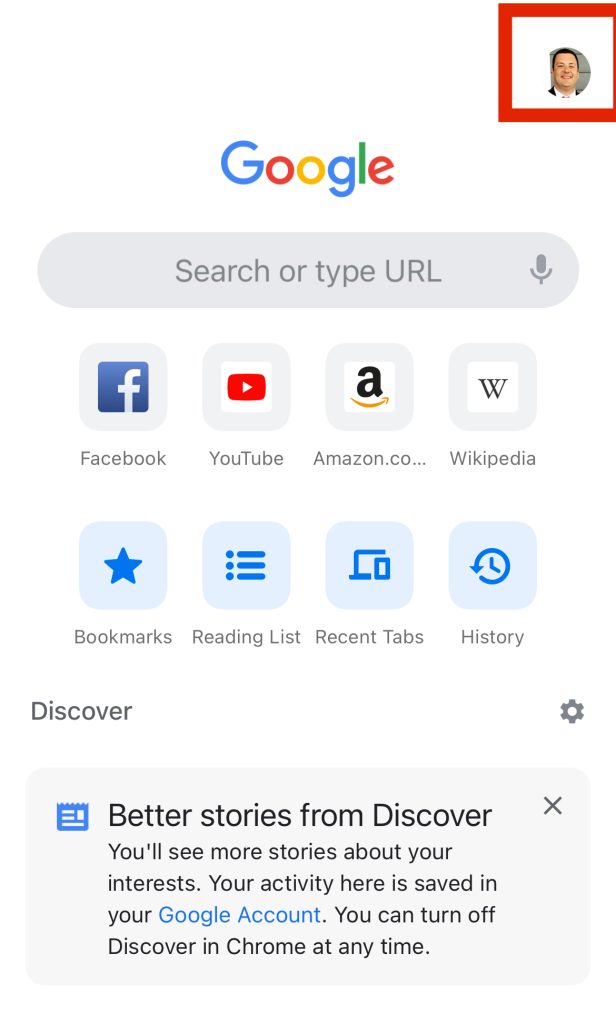
- You can either select the key icon or choose Password Manager, depending on the mobile device you’re using, to open the passwords menu. Out of the list of saved passwords in Chrome, choose the website password you want to edit.
- Hit Edit at the top. You’ll have to either use your phone’s pin or Face ID to unlock it and verify that it’s you.
Then proceed to update your password information and select Done to finish.
For Computer (Windows, Mac, Chrome OS, or Linux)
- Open the Chrome browser. Click the profile picture icon and then choose the key icon again.
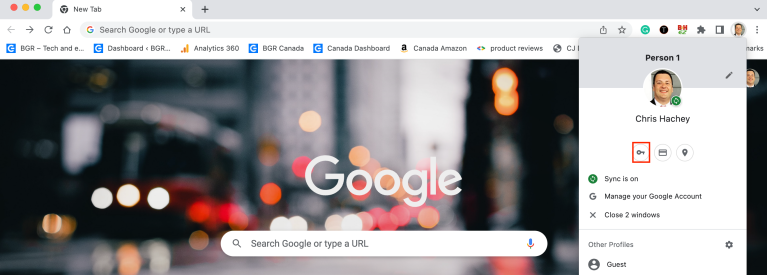
- It opens up the Passwords and Autofill is selected. To edit a specific password, click the three dots beside the password you want to update. Select Edit Password.
- You’ll have to enter the authentication code for your device to continue.
- Once your code is confirmed, update your password. Then click “Save” to finish.
Note that you must update your password information via the app or website. This is because Google Chrome cannot auto-change sign-in info for apps or websites.
How to View Saved Passwords on Chrome (Android or iOS)
Open Chrome on your device.
- Tap the three vertical dots (menu icon) at the top right corner of your screen for Android or bottom right corner for an iOS device.
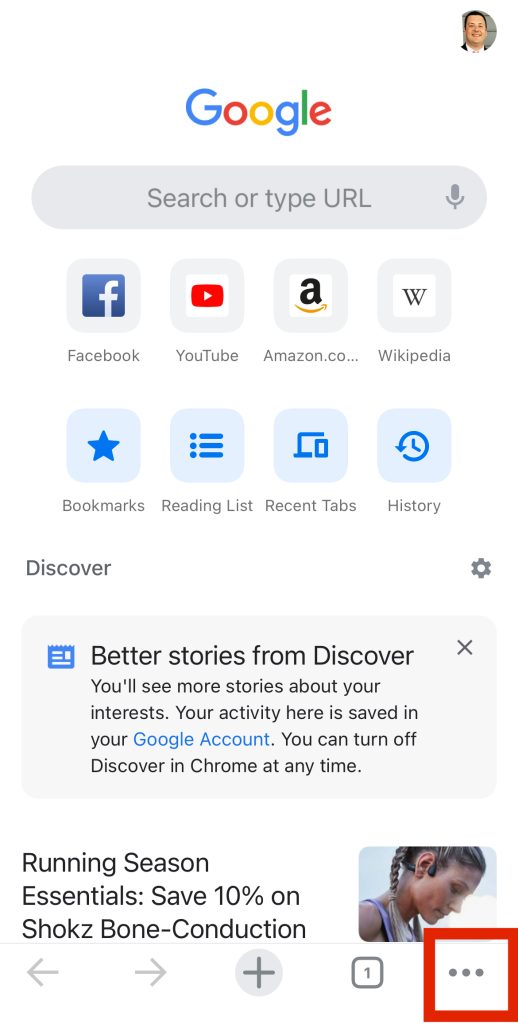
- To continue, tap the Settings option and then Passwords for Android or the Password Manager option for iOS.
A list of your saved passwords in Chrome will be provided. Choose the one you want to view and tap the eye icon next to it.
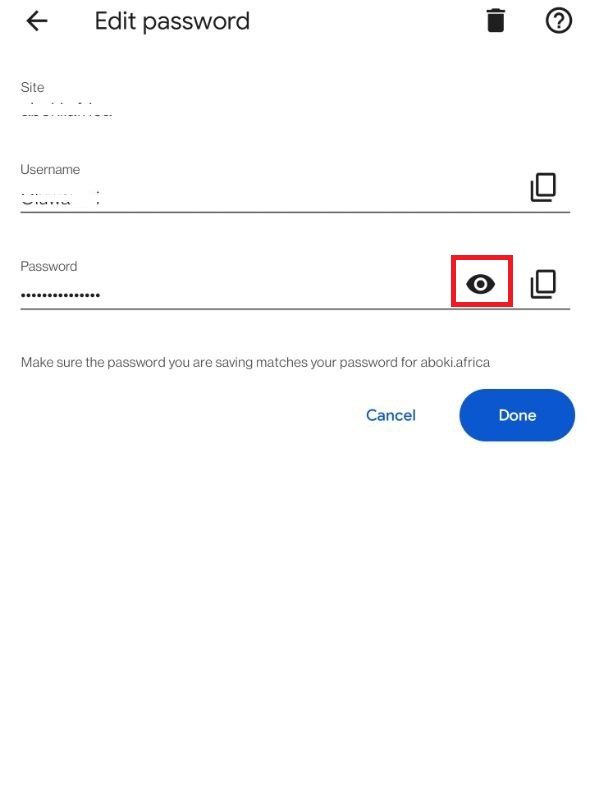
You again need to type in your authentication code. This will then show you the password.
How to view saved passwords on Chrome (Computer)
Launch the Chrome browser on your computer.
- Click your profile picture icon and select the key below to open the Password Manager.
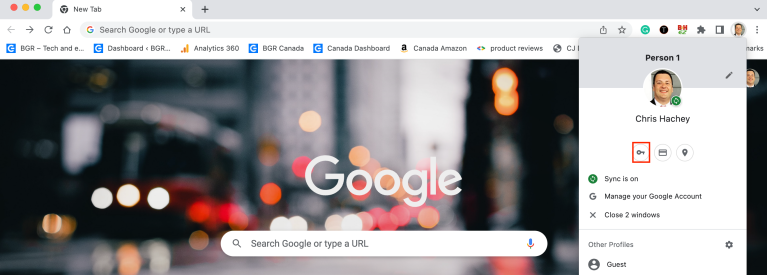
- Scrolling down, you’ll see all of your websites listed where you have a saved password. Click the eye next to one.
- After you type in your passcode, it will show you your password.
Once this is done, the saved password you want to view will be revealed. Click on the eye icon again to hide the password.
It should be noted that you can also remove your password from Google Chrome. This will not remove your password from the individual website itself. But it will stop Google Chrome from saving your password and username.
Export saved passwords
You can export your entire list of passwords and usernames.
To export saved passwords;
- Open Chrome and click the menu icon.
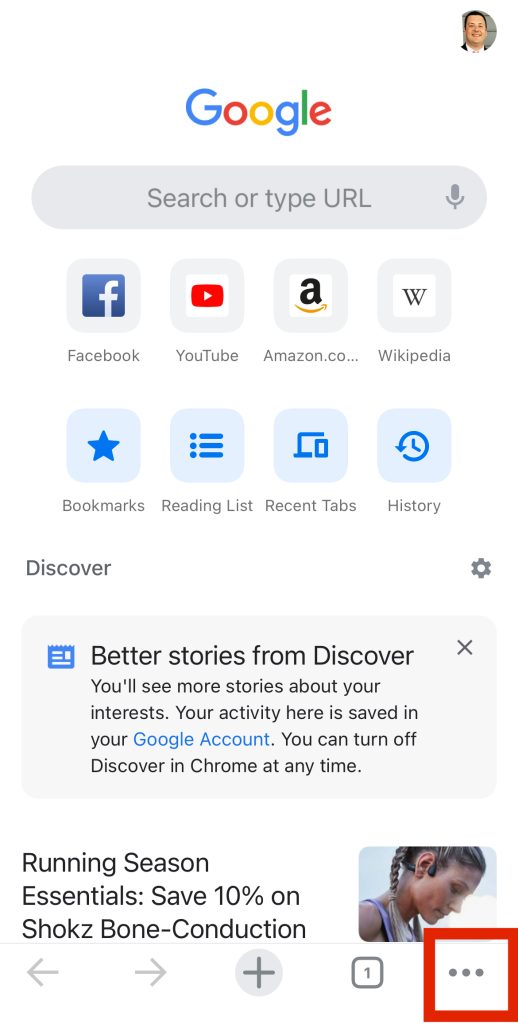
- Tap Passwords or select the Password Manager option.
- Select the menu icon (three dots) next to Saved Passwords.
- Then select Export Passwords.
After you authenticate your password, you can choose where to export them. You can also import passwords if you want.
Interested in being notified of compromised passwords on Google Chrome?
Compromised passwords happen all the time, especially as data leaks seem to occur regularly. Google will let you know when one of your usernames or passwords has been breached and you can get a notification telling you to change them.
For iOS devices
To get these notifications on iOS devices:
- Open the Chrome app on your device.
- Tap the More icon (three-dot ellipsis) and select Settings.
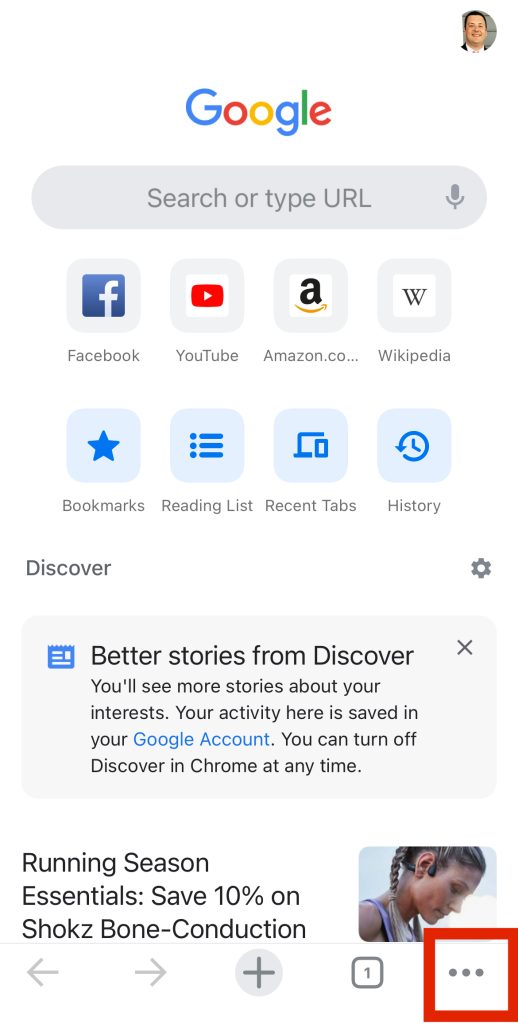
- Select Safety Check in the provided options.
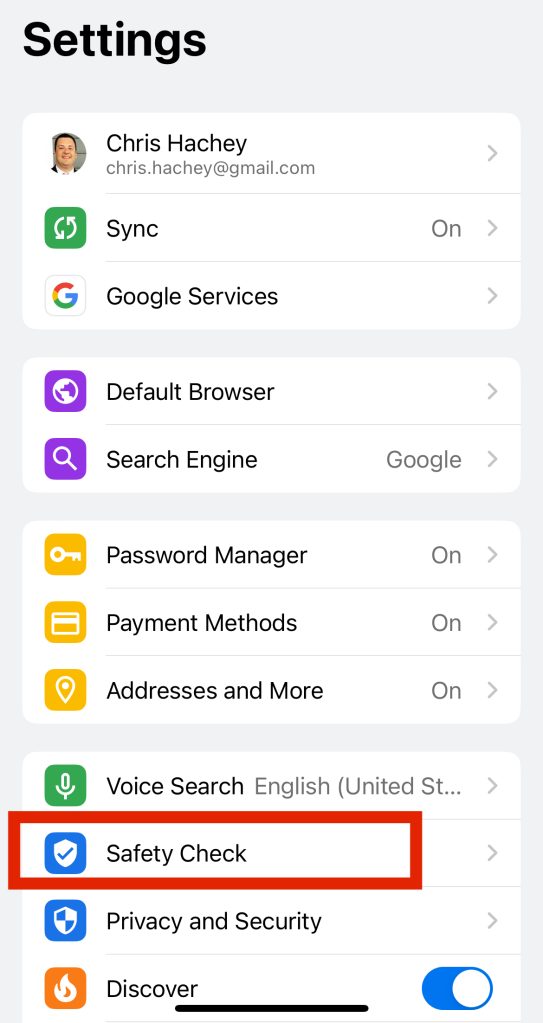
- Here you can have Google run a check to see if you have any compromised passwords. Hit Check Now to run the scan.
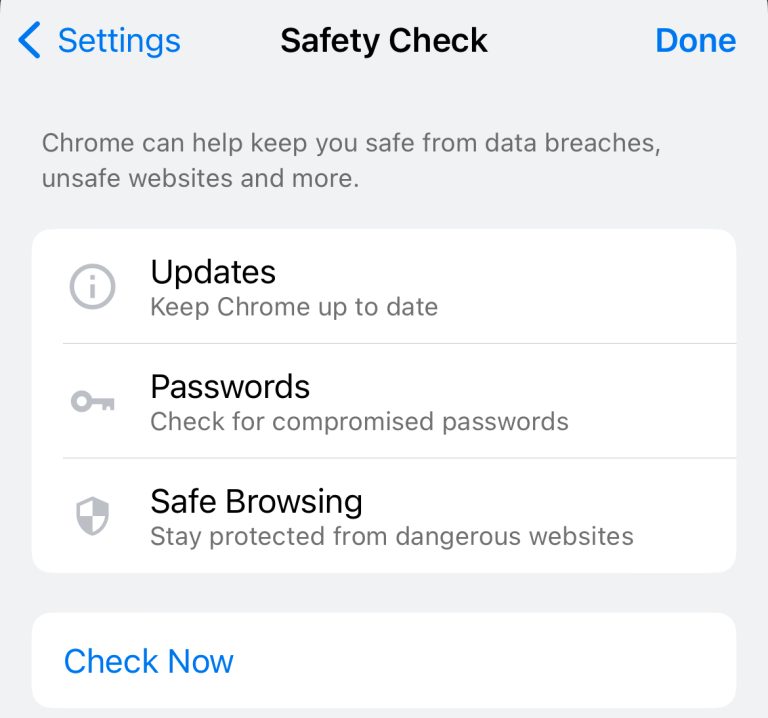
For Android devices
- Open the Chrome app, tap the More icon, and select Settings.
- Select the Privacy and Security option.
- Select Security and then Warn you if passwords are exposed in a data breach
- Tap Standard Protection.
- You can now turn the Warn you if passwords are exposed in a data breach option on.