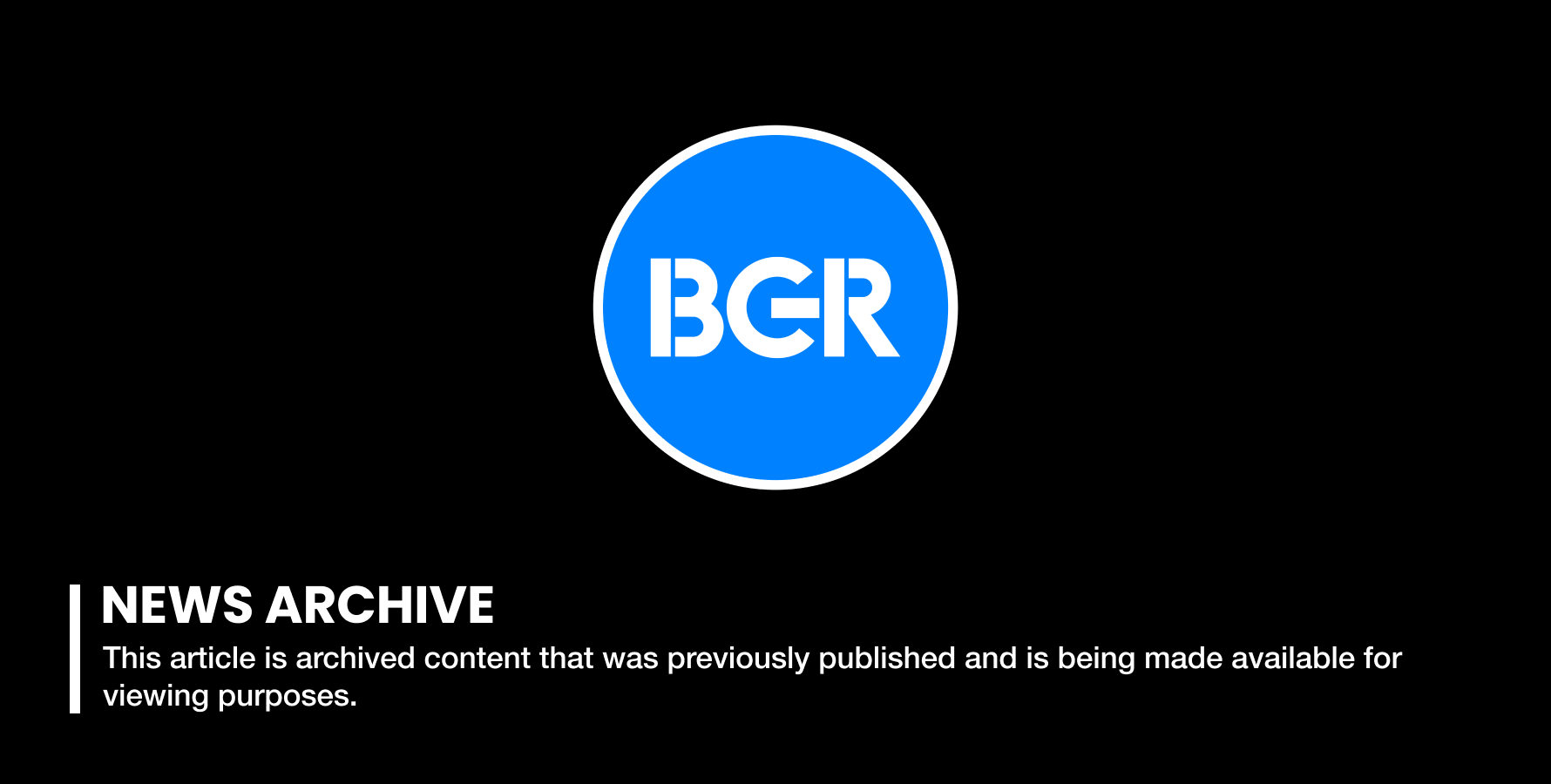Here's How To Make Calls On Your iPhone Sound 100 Times Better For Free
In iOS 7, Apple introduced a feature called FaceTime audio that offers sound quality that is far better than anything we had ever experienced before on the iPhone. It makes people's voices sound more like, well, people's voices. FaceTime audio works just like regular FaceTime calling; you can make a call to anyone with an iOS device that's running iOS 7, and it's completely free because it uses your data plan or Wi-Fi to make calls.
Taking advantage of FaceTime audio is easy, since it is built into the operating system. However, Apple doesn't automatically switch phone calls to FaceTime audio calls as it does with iMessages (likely because of potentially high data usage). As a result, people might not be aware of the new feature or how to use it.
How do you do it? From within the Contacts or the Phone app, simply tap on the phone icon next to FaceTime and you'll be connected right away.
That's it!
You can also initiate FaceTime audio calls from within the Messages app. Here's how:
- While having a conversation in the Messages app, you can scroll to the top and tap the Contact button in the upper right.
- You will then see a phone icon, a video icon, and an info icon. The video icon will start a FaceTime video call, and the info icon will take you to that person's contact card. Tap the phone icon.
- This will bring up the option to make either a phone call or a FaceTime audio call. Tap the FaceTime Audio button to begin a FaceTime audio call.
These aren't the only ways to make a FaceTime audio call. Apple has built it into the operating system, so you can also make calls from the FaceTime app and with Siri. In the FaceTime app, each contact will have the phone and video icons described above. Just tap the phone icon to make a FaceTime audio call. With Siri, you can just say, "FaceTime audio Zach," and Siri will do the rest.
One thing to watch out for is your data usage.
FaceTime audio uses your data instead of your voice minutes. This could be a big money-saver if you make the FaceTime audio calls over Wi-Fi, but if you make the calls over cellular, you could go over your data limits if you don't pay attention. Fortunately, in settings, you can check data usage by each app (Settings > Cellular > System Services).
FaceTime audio calls are grouped together with regular FaceTime video calls though, so there isn't a way to separate these you can check how much data an individual call used. To do that, open the FaceTime app, and go to the Recents tab. Then select the info icon to the right of one of your recent calls. This will provide detailed information about the call, such as duration and data used.