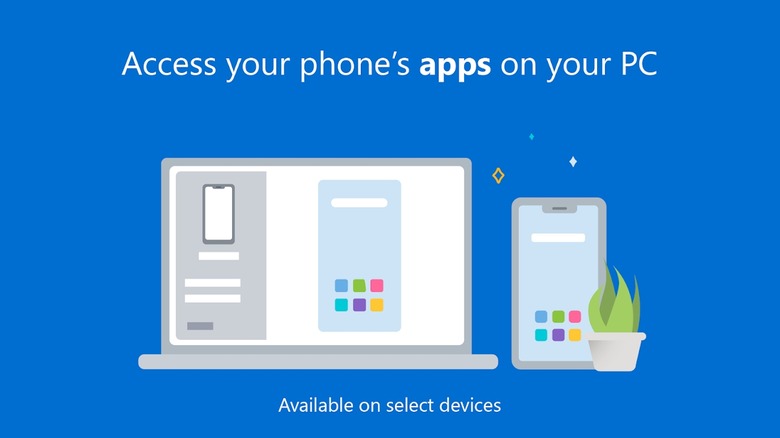Windows 10 Adds Drag-And-Drop File Transfers For Samsung Phones
- Microsoft and Samsung continue to strengthen their partnership with a new feature that will allow Galaxy device owners to drag and drop files to and from Windows 10 PCs.
- Samsung phones running Link To Windows version 1.5 or higher are supported.
- Windows 10 PCs and Samsung phones need to be on the same WiFi network.
- Visit BGR's homepage for more stories.
One of the major benefits of joining the Apple ecosystem is the relative simplicity with which most of the company's devices and services connect to one another. A text on your phone will instantaneously appear on your Mac and iPad. A song or movie you bought on iTunes on a Mac will be accessible on your phone, tablet, and Apple TV. Features like these are part of the reason why Apple fans are so dedicated to the brand, and while Microsoft and Samsung cannot compete quite yet, the two companies are attempting to provide a similarly cohesive ecosystem.
Days ago, Microsoft revealed a new feature that will allow Samsung phone owners to wireless transfer files between their phones and their Windows 10 PCs using the Your Phone app. In order to drag and drop files between devices, you will need a Samsung device running Link To Windows version 1.5 or higher and the phone and PC need to be connected to the same WiFi network. All file types are supported (not folders), up to 100 files can be transferred between devices at a time, and none of those files can be larger than 512MB in size.
Whether you're transferring files from phone to PC or vice versa, the first step is to open the Your Phone app on your PC (which you might need to set up if its your first time using it) and go to Phone screen. Depending on whether you are moving files from My Files or the Gallery app on your phone, here are Microsoft's instructions:
To drag from My Files:
- Once you've opened Phone screen in the Your Phone app, use your mouse to navigate to a folder in My Files.
- Long press on the file until a checkmark appears, then release. If you'd like to select additional files, you can do so by tapping on them.
- Use your mouse to long press again on the file(s) you've selected, and a thumbnail will appear. Drag the files to your desired location on your PC. The cursor will change to indicate when you're able to drop the file(s).
To drag from the Gallery app:
- Once you've opened Phone screen in the Your Phone app, use your mouse to navigate to your Albums and select one.
- Long press on a photo until a checkmark appears, then release. If you'd like to select additional photos, you can do so by tapping on them.
- Use your mouse to long press on the photo(s) you've selected, and a thumbnail will appear. Drag the photo(s) to your desired location on your PC. The cursor will change to say Copy when you are able to drop.
And here's what you need to do if you're moving files from your computer to your phone:
- Once you've opened Phone screen in the Your Phone app, use your mouse to select the file(s) you'd like to transfer and drag them to the Your Phone app window. The cursor will change to say Copy when you're able to drop.
- Release the mouse and your file(s) will start transferring. A progress indicator will show for a few seconds.
Once a file transfer has succeeded, you can view your files by either tapping on the notification that appears or by navigating to Internal Storage > Download folder to find them. If you drag and drop the same file twice, a copy of the file will be transferred. And note that minimizing Your Phone will cancel the transfer process.