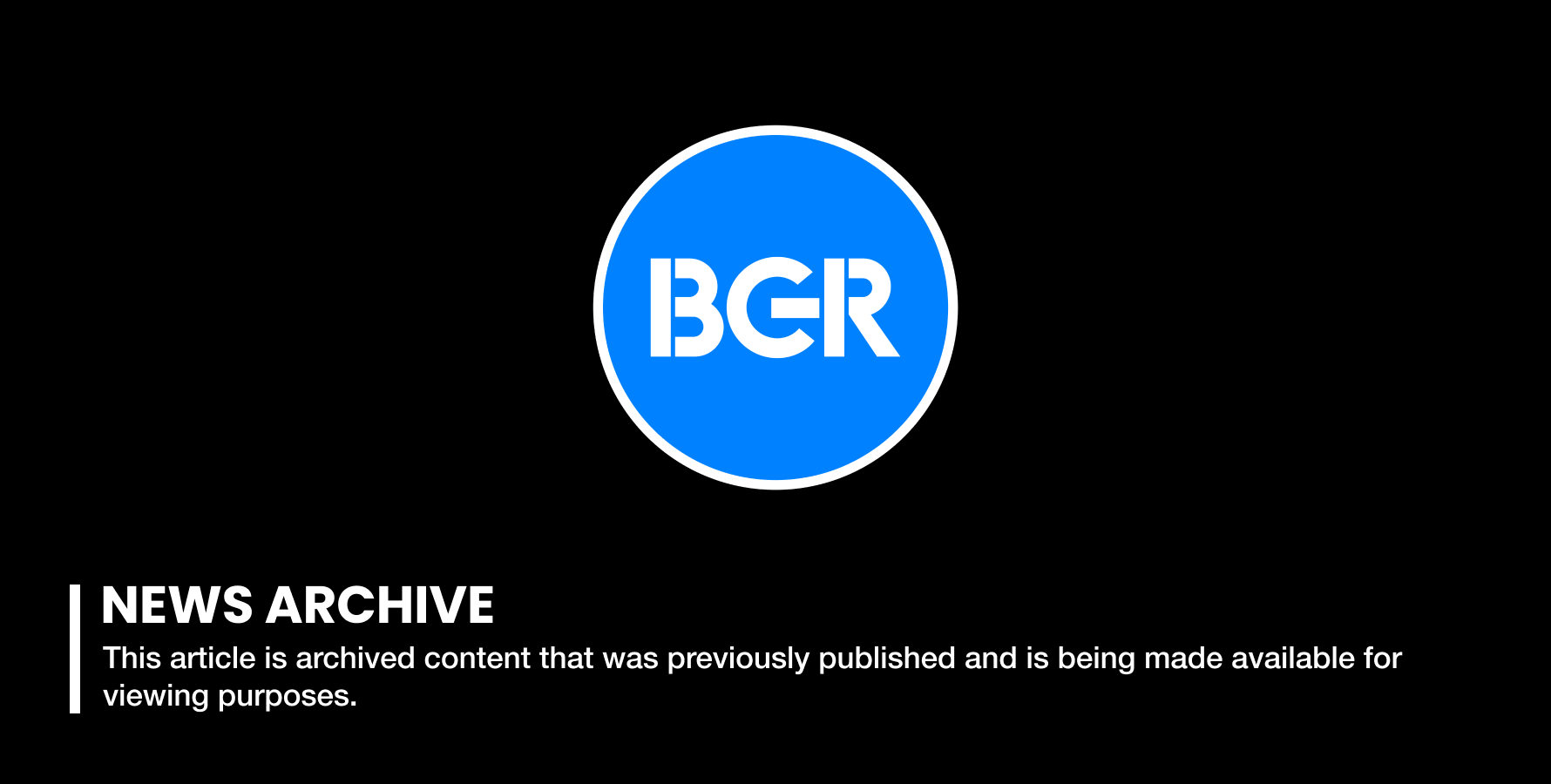Microsoft's Windows 10 April 2018 Update Is Out Now - Here Are The 5 Best Hidden Features
We may receive a commission on purchases made from links.
Microsoft announced this past Friday that its hotly anticipated new update, now known simply as the Windows 10 April 2018 Update, would be released on Monday. Today, the company delivered on that promise. The Windows 10 April 2018 Update comes a bit later than expected considering today is the last day of the month, but it'll be no less appreciated by Windows 10 users who gain access to a number of important new features.
The update, which Microsoft had previously called the Spring Creators Update, is all about increasing focus and promoting productivity. "With Windows 10, we've focused on delivering the most modern and most secure operating system. Since its initial launch, we delivered two updates with features designed to enable the creator in each of us," the company said in its announcement. "With our latest major release – the Windows 10 April 2018 Update – we want to give you back some of your greatest currency, your time. Our hope is that you'll have more time to do what matters most to you – create, play, work or simply do what you love."
We've already told you about all of the best new features in the Windows 10 April 2018 Update, and you should go back and read that post if you plan to install the Windows 10 April 2018 Update today. Once you've gone over all the biggest new additions to Windows 10 though, take a look through this post to learn about our five favorite hidden features in the new Windows 10 April 2018 Update.
Bye bye blur
Remember when 1080p resolution was a big deal? Well those days are long gone and it seems like even lower-cost Windows laptops and mid-range PC monitors support higher resolutions. Heck, you can get a really good 27-inch 4K monitor on Amazon these days for just over $200!
Of course, not all software scales well on these super high-resolution displays, which is why Windows 10 has a scaling option. This way, users can quickly and easily scale up things like fonts so that they're larger and easier to see on monitors with very high resolution. The problem, of course, is that scaling up certain apps make them look horrible and blurry.
Good news! There's now a new feature that comes courtesy of the Windows 10 April 2018 Update to let you fix these blurry apps. Just go to Settings > System > Display > Advanced scaling settings and toggle the option "Let Windows try to fix apps so they're not blurry" to on.
Faster updates
If you configure Windows 10 to automatically update overnight, it doesn't really matter how long your PC is offline. Of course if you're an early adopter that's not the case, because the Windows 10 April 2018 Update isn't yet available as an automatic update. If you want it now you're going to have to update manually, and that means you're going to have to spend some time offline while major update components are installed.
Last year's Creators Update left PCs offline for a whopping 82 minutes, and the subsequent Fall Creators Update left you twiddling your thumbs for 51 minutes. Impressively, the Windows 10 April 2018 Update will only leave you offline for about 30 minutes.
Cortana is more helpful
Cortana doesn't get anywhere near as much hype as Amazon's Alexa assistant. Heck, even Siri is talked about far more than Cortana, though most conversations surrounding Siri are negative these days. But people who use Windows 10 to its fullest know how helpful the Cortana assistant can be, and a few nifty tweaks in the Windows 10 April 2018 Update make it even better.
Our favorite Cortana tweak is the new "Organizer" tab on Cortana's Notebook page. This tab places lists and reminders front and center, which is obviously a good thing since those are the most important features of the Notebook in Cortana. Everything else has been dumped into a second tab labeled "Manage Skills."
Stop updates from slowing down your PC
It's great that Windows 10 can download updates in the background while you continue working. But the worst thing about Windows updates — even ones that happen in the background — is that they tend to slow down your machine while they're being downloaded. Honestly, it would probably be less frustrating to just take the PC out of commission while updates are being downloaded than to have your machine slow down.
Once you install the Windows 10 April 2018 Update, you'll be able to prevent future slowdowns. Go to Settings > Update & Security > Advanced Options. On the next screen, click on Delivery Optimization > Advanced Options. Now, check the boxes next to "limit how much bandwidth is used for downloading updates in the background" and "limit how much bandwidth is used for downloading updates in the foreground." Then just use the sliders to adjust the maximum amount of bandwidth updates can use.
Privacy improvements
Last but certainly not least, the Windows 10 April 2018 Update includes some lesser-known privacy improvements that will be much appreciated by users who value their personal data. This is obviously a very hot topic right now in light of the Facebook-Cambridge Analytica scandal.
In the new Windows 10 April 2018 Update, there are four key privacy enhancements that most people don't know about.
First, privacy settings pertaining to camera hardware will now impact all software, including Win32 programs. Second, there's a new option to automatically block all permission requests for Account Info, Calendar, Call History, Contacts, Documents, Email, Messaging, Pictures, Tasks and/or Videos. Third, the Activity History page (Settings > Privacy) now includes an option to enable or disable "Let Windows collect my activities." And finally, "Diagnostics & Feedback" now lets users view the data Windows 10 has collected, and it can quickly and easily be deleted.