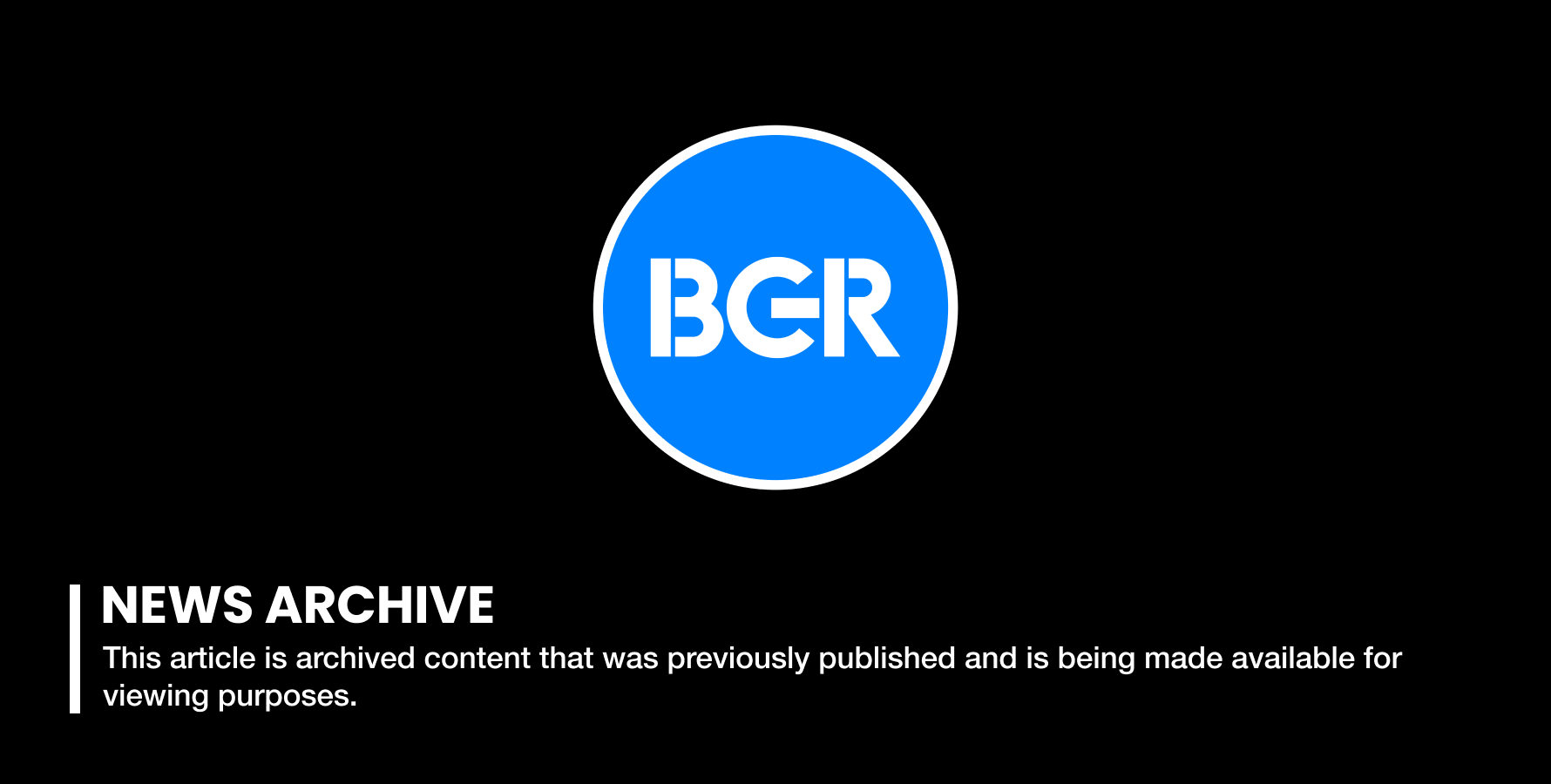Here's What Siri Looks Like On Your Mac
Hey, did you hear? Siri has a new home front and center in macOS! It's going to be a few months until the changes roll out for everyone, but the first developer preview of macOS Sierra is out, which means we can take a peek at what to expect in the fall.
DON'T MISS: 13 best new features coming to the iPhone and iPad in iOS 10
To activate Siri, you've got a few options. There's a button in the top-right of the screen, hiding next to the spotlight search. There's also an icon in the dock, to the right of Finder by default, but movable (or removable) by the user.
Most usefully, you can also add a keyboard shortcut. The default is Fn + Space, but you can customize that to whatever you want. I was hoping you could change the defunct Dictation shortcut (double-tap Fn) to Siri, but no dice. Sadly, there's also no Hey Siri support quite yet.
When you activate Siri, you get a small card in the top right, similar to how a notification shows up in macOS. For any Siri requests that generate search results (so, most of them), the result will show up as an expanded card down the right-hand side.
For anyone who's used Siri on an iPhone, things feel very similar here. All your usual actions — search weather, sports scores, and the like — all work exactly like they do on an iPhone.
If you find search results that you want to keep for later, you can click a button in the top-right, which pins the card to the Notification center.
The location-based search results are probably the most interesting (and potentially useful), for now. You can ask things like "where's the nearest Costco," "what does the traffic look like," or "find me a table for lunch," and you get useful, quick results.
Other features seem promising, but just aren't working right now. All of the options to search for files — theoretically "show me JPEGs from last week" — return no results. Searching by filetype and folder does work, though, and it's pretty neat.
You can use Siri to open apps, but it's not really worth it. Ask her to open any non-standard Apple app (something like Photoshop, for example), and she asks which file named Photoshop you'd like to open. (You can click on the correct app, but you have to do it every single time. Faster just to use Spotlight search.)
Overall, the implementation of Siri seems to work much like you'd expect. It's unobtrusive unless you remember to use it, there's a keyboard shortcut to activate it, and voice recognition on my Macbook Pro using the internal mic is near-perfect.
Whether you'll actually use Siri on a computer really depends. I've had Cortana on my Windows PC for a year, and she does all the same sorts of stuff. Actually, since I can activate her with "Hey Cortana," it's arguably easier. But I never use a voice assistant for day-to-day things, because I can do 90% of the same stuff faster, using the OS-wide search and a browser.