Everyone and their grandmother, who might have just received an iPhone and is still getting used to it, probably hate one iOS quirk that Apple has yet to permanently fix: The orientation lock. There’s no setting option to have the orientation lock disabled for certain apps and enabled for most of your regular iPhone usage.
I hate having to turn off the orientation lock to watch videos in landscape, only to reenable it afterward. I have to reenable it because I also hate it when the iPhone changes orientation on its own. But thankfully, there’s a way to fix everything, and Apple gave it to us. The iPhone’s built-in Shortcuts app lets you automate the screen orientation lock.
I first saw this incredible iPhone trick on MacRumors, and I’ll make sure it’s enabled on all my iOS and iPadOS devices. The automation has one flaw, however, which I’ll discuss at the end, complete with an easy fix.
Setting it up is incredibly easy, too. You just set it up, and you’ll never have to think about it again. Well, not until Apple turns this DIY iPhone fix into an option in the Settings app.
You’ll need iOS 15 (iPadOS 15) or later for this iPhone trick to work. And yes, it’ll work in the new iOS 17 beta if you’ve just installed it.
The automation you have to try on iPhone and iPad
The process is identical on iPhone and iPad, as the Shortcuts app is available on both. Here’s what you have to do:
- Open the Shortcuts app
- Tap the Automation menu
- Tap the Plus symbol
- Tap Create Personal Automation

- Scroll down for the App option
- Enable both Is Opened and Is Closed

- Tap the Choose menu
- Select all the apps you want to use in landscape orientation (think YouTube, Netflix, Disney Plus, and anything else you think it’s better in landscape mode)
- Once done tap Next
- Tap Add Action
- Look for Set Orientation Lock or start typing it to find it quickly
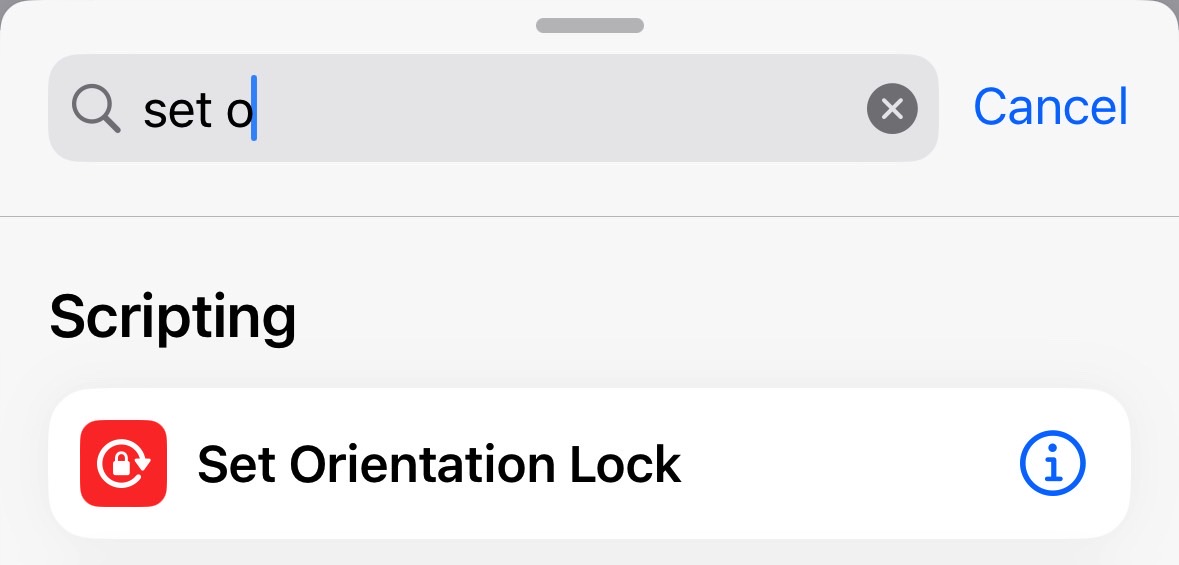
- Tap Next again
- Toggle off the Ask Before Running
- Tap Don’t Ask in the prompt that appears
- Tap Done
Now, just launch one of the apps you selected to test it. Once the app is in view, invoke Control Center, and the orientation lock should be disabled. Close the app, and the orientation lock should be enabled.
You can edit the automation to add or remove apps.
The obvious problem and how to fix it
The problem is that if the orientation lock is off when you open one of those apps, the automation will turn it on. This isn’t what you want. And this will happen.
Thankfully, a fix for this requires you to enable two distinct automations. They’ll be identical, but instead of choosing the Toggle orientation lock, you’ll tell the iPhone to turn off the orientation lock when you open an app. Therefore, you’ll also select the Is Open option when choosing the apps.
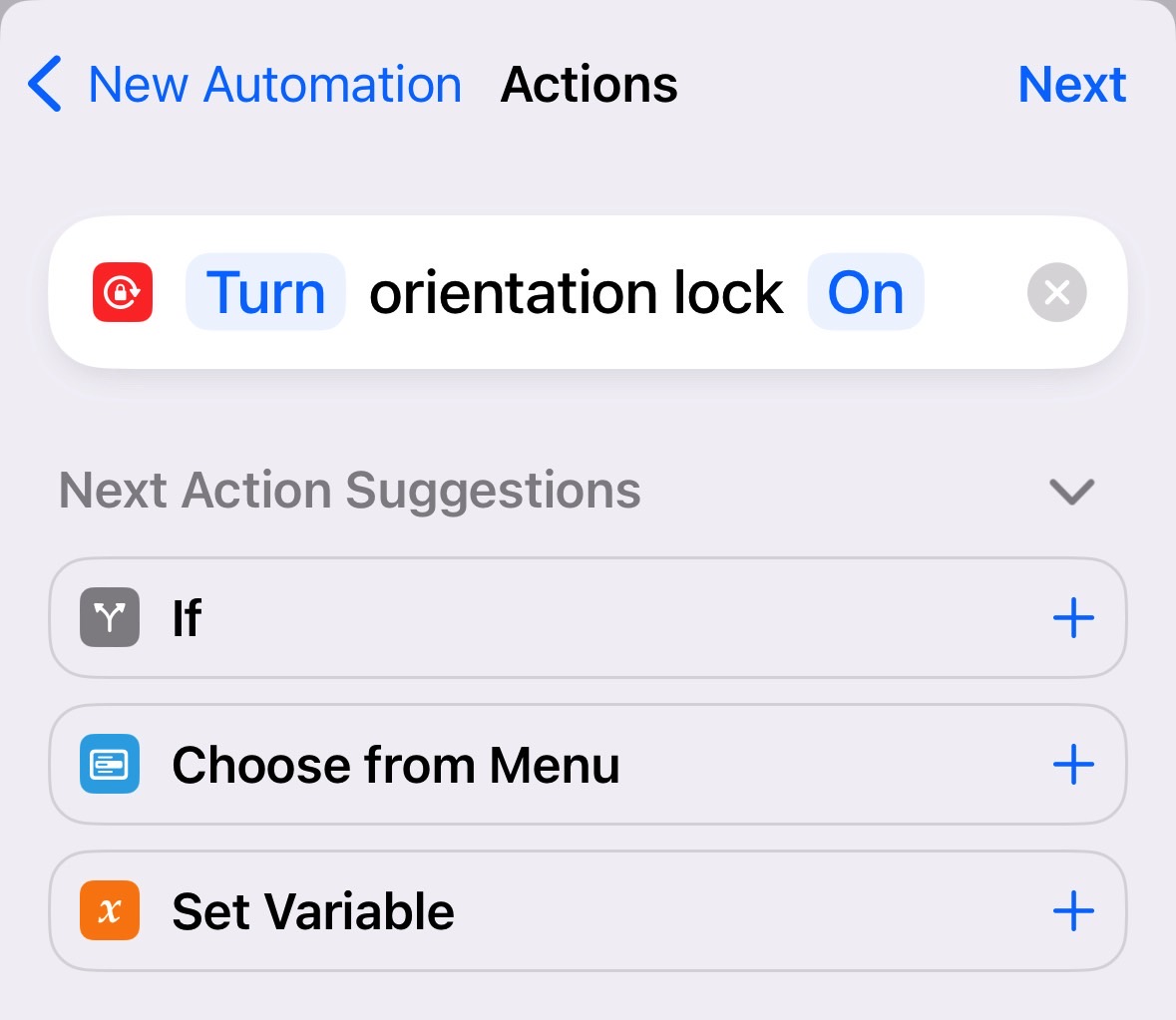
The second automation will tell the iPhone to turn on the orientation lock when you’re done with the app and close it. Of course, you’ll tick only the Is Closed option for this one.
Whatever shortcuts variant you go for, it’ll change the way you use your iPhone for the better.








