Here Are 6 Hidden iPhone Features You're Going To Love
Given that we're already on the 14th iteration of iOS, there's a good chance that Apple's mobile OS is teeming with hidden and useful features that you had no idea existed. Hardly a surprise, Apple for whatever reason doesn't always advertise some of the more useful features in iOS and, instead, leaves it to reviewers and users to discover on their own.
Well, we decided to make things a bit easier for you and compile some of the best iOS 14 features lurking in the shadows. Whether you're a new iPhone convert or a seasoned user, there's a strong chance you'll find something surprising and useful in the list below.
Change the default email and browser apps
With iOS 14, Apple for the first time made it possible for users to change the default browser and mail apps on their devices. So if you're not a fan of mobile Safari or Apple's standard mail client, you'll definitely want to take advantage of this new functionality.
If, for example, you want to make Chrome your default browser, all you have to do is go to Settings > Chrome and then select the "Default Browser App" setting. From there, you can specifically select Chrome and be on your way.
If you want to change your default email app, you can follow the same instructions by opening up Settings and then scrolling all the way down to your preferred third-party email client, and then selecting the Default Email App option.
Hide unused apps
If there's an app you rarely use but don't want to get rid of entirely, there's a way you can hide it as opposed to deleting it. This is a pretty nifty tip for apps you only use every once in a blue moon, like travel or hotel apps, for example.
To take advantage of this, long-press the app you want to hide and you'll see an option that says Remove App at the bottom of a pop-up window. If you select that, you should see an option to either "Delete App" or "Move to App Library." If you select the latter, the app will be magically removed.
If you want to access any apps in the App Library, all you have to do is swipe to your last page of apps and then swipe to the left one more time whereupon they will all appear. App Library apps can also be accessed via search.
Tap your iPhone to trigger pre-determined actions
With iOS 14, Apple implemented a new Back Tap feature that is buried within the Accessibility settings. With the Back Tap feature, users can either double or triple tap the back of their device and, in turn, trigger certain functions like taking a screenshot, muting your device, viewing the Notification Center, activating Siri, adjusting the volume, and more.
The feature was designed for people with special accessibility needs but should prove to be useful for all users.
To turn this feature on, go to Settings and then open up the Accessibility preferences. Next, scroll all the way down to the "Physical and Motor" heading and select "Touch." Following that, scroll down even further and hit the "Back Tap" option.
From there, you'll be able to set if you want to activate Back Tap with either a double or triple tap. And, of course, you'll also be able to designate what action you'd like to be triggered when you call the Back Tap feature into action.
It's worth noting that the Back Tap feature should still work well with most cases.
Make sure the audio level of your headphones is safe
iOS 14 includes a clever way to ensure that the volume of your headphones is at a safe level. To get started, open up the Settings app and then scroll down to and select Control Center. From there, tap the green "plus" icon next to the Hearing setting. This will add a Hearing icon to the Control Center next time you pull it up.
The next time you're listening to music or a podcast, bring up Control Center and you'll see audio levels next to the Hearing icon. If the audio level is green, you're within a safe limit. If the audio level is yellow, you'll see an exclamation mark gently prodding you to turn down the volume a bit.
Even better, you can tap the Hearing icon from within the Control Center whereupon you'll be able to see the exact decibel level from your headphones.
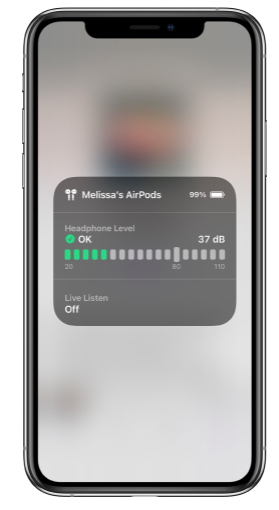 Pin a text conversation for easy access
Pin a text conversation for easy access
Apple has a long way to go if it wants to make Messages as capable as WhatsApp, which is the rumor. That said, Apple with iOS 14 Apple did start adding some nice power-user features to its messaging app.
As a prime example, iOS 14 makes it easy for you to pin a text message conversation at the top of the messages app for easy access. To do so, all you have to do is open up Messages and then find the conversation you'd like to pin. Next, long-press on the recipient's name and you'll see an option to Pin the name. Now when you open up the Messages app, that particular conversation will remain at the top.
Get notified when someone mentions your name in a group message
If there's a big group chat that you've either muted or are half-heartedly paying attention to, there's a way to ensure that you get notified anytime someone mentions your name.
To activate this feature, simply go to Settings > Messages and then select the "Notify Me" toggle. As detailed, this option, when turned on, will notify you "when your name is mentioned even if conversations are muted."
