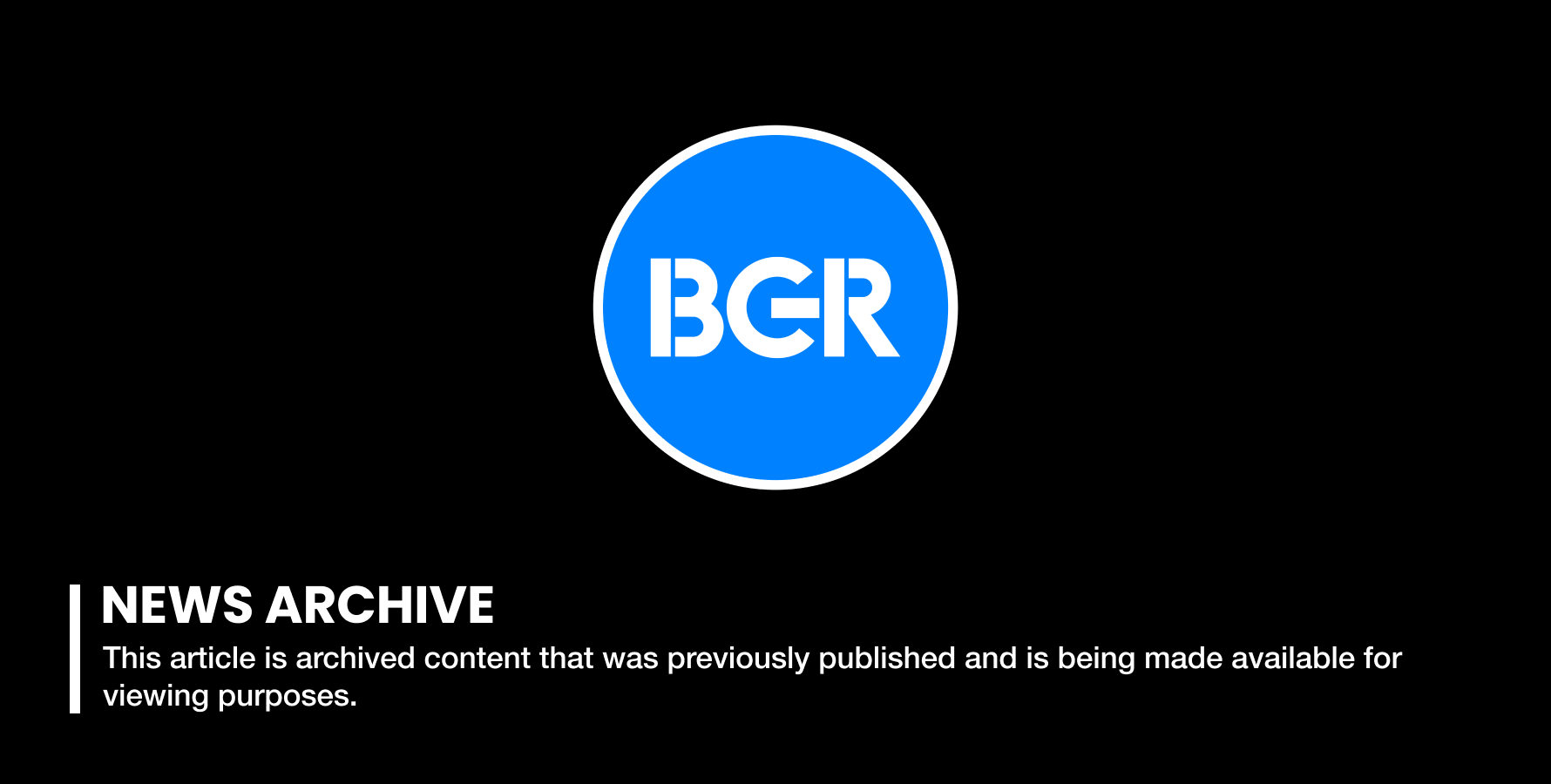10 Hidden iPhone Features That'll Help You Get The Most Out Of Your Phone
There is nothing in your life as close to you as your iPhone that is so tragically underutilized. It's a sad truth that even the most savvy iPhone owners out there must come to terms with. There are so many apps out there that you would absolutely love, but you may never find them because the App Store is packed with 1.7 million apps and one of the worst search mechanisms we've ever seen. Similarly, there are dozens if not hundreds of nifty features hiding inside your iPhone that you have no idea about.
We constantly do our best to help you find new apps that might be useful, and now it's time to shed light on some of the great functionality that's hiding inside your iPhone.
MUST SEE: Have Apple's rivals finally stopped copying the iPhone?
Our coverage of lesser-known iPhone features is always popular with readers, and for good reason. Apple's iOS platform offers a wonderfully smooth and simple user experience, but so many features have been packed in over the years that it's impossible to find them all, let alone remember them even if you do find them.
For that reason, we periodically assemble posts that string together some tricks that most users don't know about. For example, check out our earlier post covering 25 hidden iPhone features that are really, truly hidden.
Today, we're going to show you 10 more hidden tricks that will help you get the most out of your iPhone. Note that many of them apply specifically to the iPhone 6s and iPhone 6s Plus, though there are a few that apply to all iPhones.
Talk to me, iPhone: This great two-part tip came in from a reader after our last post on secret iPhone tricks. Open the Settings app and go to General > Accessibility > Speech and enable "Speak Selection." Now when you highlight any text on your phone, you'll see a "Speak" button appear. Tap it and your iPhone will read the selection to you.
Talk to me more, iPhone: On that same screen in General > Accessibility > Speech, slide the toggle next to "Speak Screen" to on and you'll take things even further. Swipe down with two fingers while on any screen and your iPhone will read every word on the screen aloud.
Never lose your car again: Did you park in this row? Or was it that one? No wait, it might have been on the opposite side of the mall. Never forget where you parked again by using a simple two-tap shortcut. Press firmly on the Maps icon on your home screen and you'll get a 3D Touch Quick Actions menu. Then tap "Mark My Location."
Take me home, iPhone: The same Quick Actions menu on the Maps icon includes a "Directions Home" option. Tap it and you'll be navigating home in no time from wherever you are.
Quick replies to messages: Sometimes you get a message that you need to respond to quickly and simply. In the main message list view in the Messages app, 3D Touch on a conversation to open a Peek, then slide your finger up the screen to reveal a couple of quick response options.
Stop pressing so hard: All these 3D Touch gestures are going to take a toll on your oleophobic coating if you press too hard. In the Settings app, go to General > Accessibility > 3D Touch and move the slider under 3D Touch Sensitivity to Light.
Open the app switcher: Even people who are aware that you can use a quick 3D Touch gesture to open the app switcher often think you need to press and swipe in order to perform it. Untrue — just press firmly on the left edge of the display while on any screen and the app switcher will open right away.
Quicker way to share photos: While in any album in the Photos app, press firmly on a photo or video to Peek at it. Then swipe up and you'll see an option to share it.
Start your stopwatch in two taps: 3D Touch the Clock app's icon and you'll see an option to start the stopwatch. Tap it and the phone will begin timing immediately.
Speed up your iPhone: Your iPhone is already pretty smooth but you can make it even faster if you don't mind doing away with some of the fancy transition animations that take you from one screen to the next. In the Settings app, go to General > Accessibility > Reduce Motion and slide the toggle to the off position.
Hungry for more? Be sure to check out our post from earlier this month on 5 secret features hiding inside your iPhone.