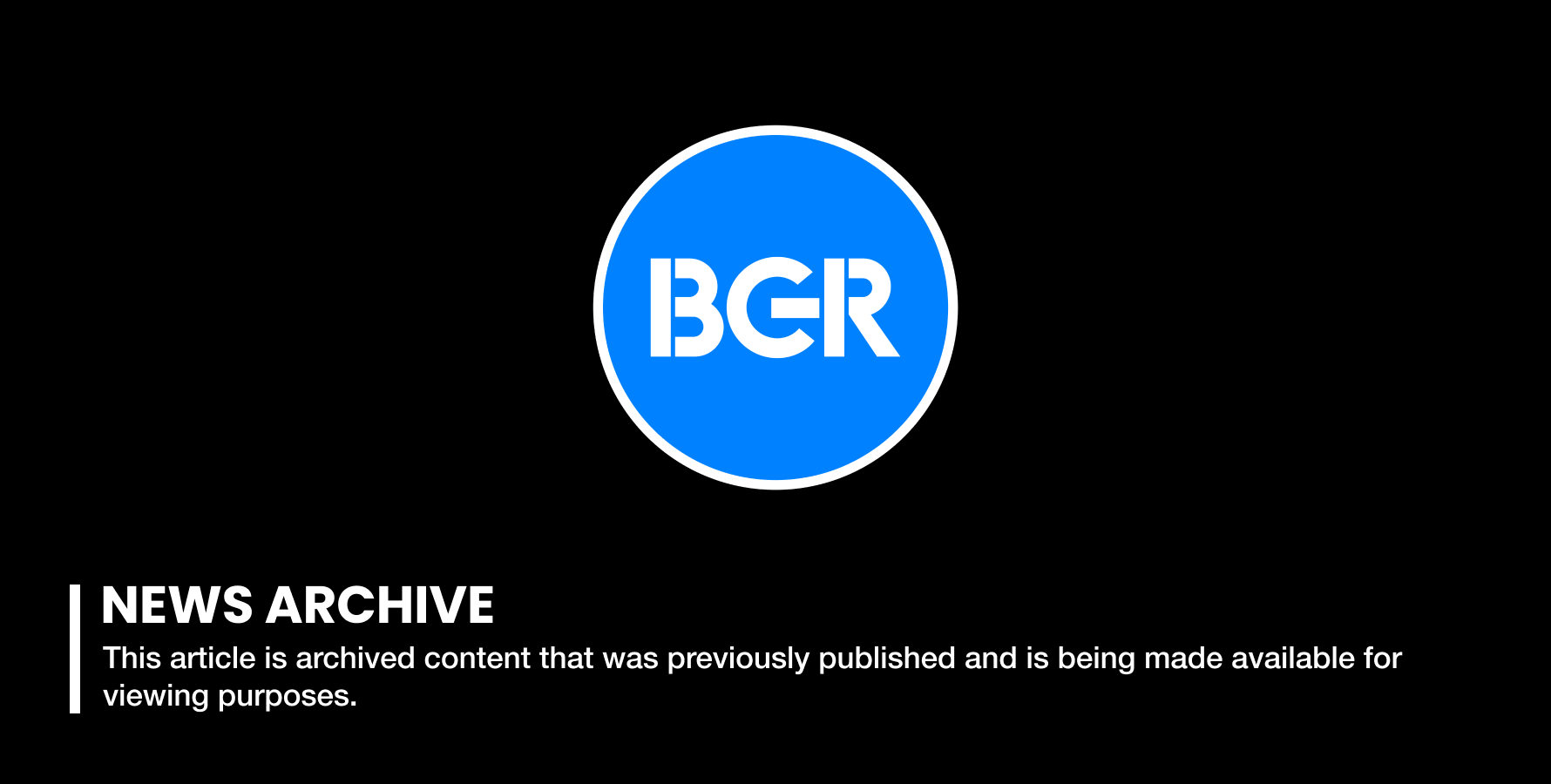25 Hidden iPhone Features That Are Really, Truly Hidden
How many times have you seen posts on tech sites about "hidden iPhone features" and thought to yourself, these tricks aren't really hidden at all. We've even had a few articles here on BGR with tips that were indeed unknown to most users, but the savvy iOS device owners out there were undoubtedly familiar with at least a few of them.
Well, in this piece we're going to tell you about 25 hidden features that are really, truly hidden. As in, you could look through your iPhone from now until the end of time and you wouldn't find any of these tricks unless you know what you're looking for.
DON'T MISS: The math they don't want you to see: iPhone carrier trade-ins are always a bad idea
In the past, many of the hidden tips we've seen on sites and even covered here are simply things that are buried in the Settings app in places people normally wouldn't look. These are great things to know — plenty of people would make their camera flash blink with incoming messages if they knew that they could, for example — but they're not really "hidden" or "secret," per se.
Each of the tips that follow below, however, are completely hidden. There is no indication that these functions exist in iOS, and we guarantee that most users don't know about them. In fact, we also guarantee that even the savviest iPhone owners among you will find at least one or two things you didn't already know. In fact, ran this list past a friend who works at Apple and there were a few things that even he didn't know.
Enjoy.
Redial: In the Phone app, press the green call button on the keypad screen to make the last dialed number appear.
Clear cache: Make your iPhone run faster by clearing out the cache in several of Apple's apps using a secret trick. In the App Store, Podcasts, Music, Game Center and Phone apps, tap on any single tab icon at the bottom of the screen 10 times in a row.
Make TouchID work faster: Save the same fingerprint multiple times as different entries and TouchID will work much faster. This is especially useful on older phones like the iPhone 6 and iPhone 5s.
Spotlight conversions: Remember when we told you how easy conversions are in our post on Google search tricks? It's even easier for iPhone users — just open Spotlight and type something like "20 euros in GBP," and it will instantly perform the conversion.
Spotlight math: Want to do a quick math problem? No need to open the Calculator app, just pull down to open Spotlight and type it right there.
Delete numbers in the Calculator: Speaking of the Calculator, you can delete single digits when you tap the wrong number by swiping left or right on the screen where the numbers appear.
Clear RAM to make your phone run faster: Hold down the power button until you see "Slide to power off," then let go and hold down the home button until the screen goes blank and your home screen reappears.
Burst mode: Hold down the camera's shutter button to shoot in burst mode.
Remote shutter: Use the volume up or down button on your headphones to snap a photo in the Camera app.
Turn the flashlight off: How many times have you turned your flashlight on and wished that you didn't have to swipe open the Control Panel again to shut it off? We'll save you a step: simply swipe up on the camera icon on your lock screen and the flashlight will turn off.
3D Touch while drawing: All of the drawing tools and the eraser are pressure sensitive in the Notes app.
Close multiple apps at once: Double-tap the home button to open the app switcher and you can use two, even three fingers to slide multiple apps closed with one swipe.
Recently closed tabs: Want to reread this article on your phone but you forgot what site you were reading it on in the first place? Simply tap and hold on the + symbol in Safari on the tab carousel view to open a screen that lists all of your recently closed tabs.
Desktop version of a site: We all know you can request the desktop version of a mobile site in Safari but it's easier to do than you think. Just hold down the reload button in the URL bar.
Peek at tabs: Not sure you want to open that tab in the Safari tab carousel? A 3D Touch will let you Peek at it first.
Peek at bookmarks: Did you know you can use 3D Touch to Peek at bookmarks before you open them?
Edit reminders: 3D Touch an item in your Reminders app to edit the time or add a location.
View only unread emails: So you don't practice "inbox zero" like I do but you only want to see unread emails in your inbox. Tap the Mailboxes link in the top right corner of the Mail app and then tap Edit. Tap the circle next to "Unread" and you'll have a new folder that contains only your unread emails.
Save a draft with one swipe: In the Mail app, tap on the subject line and swipe down to the bottom of the screen to save a draft.
Quick Reply: When you get a notification at the top of the screen that you have a new iMessage or SMS, pull the notification downward to reply without leaving the screen you're on.
Hidden level(s): Slide to the left in the Compass app open the level. Then place your phone flat with the screen facing away from the ground to reveal a bubble level.
Artist Peek: 3D Touch an artist in the Music app to Peek at their music.
Reenable Low Power Mode: When Low Power Mode automatically shuts off as you charge, you'll get a notification on your lock screen that it has been disabled. Swipe left on that notification to turn it back on.
Find an iPhone's owner: Did you find a lost iPhone in a bar? Simply ask Siri, "whose phone is this?" and it will show you so you can get in touch with him or her and return it.
Reachability: This is one of the new iPhones' best features and there are still SO many people who don't know about it. Double-touch (don't tap, touch) on the home button and the entire screen will shift down so you can reach the top without shifting your grip.
–