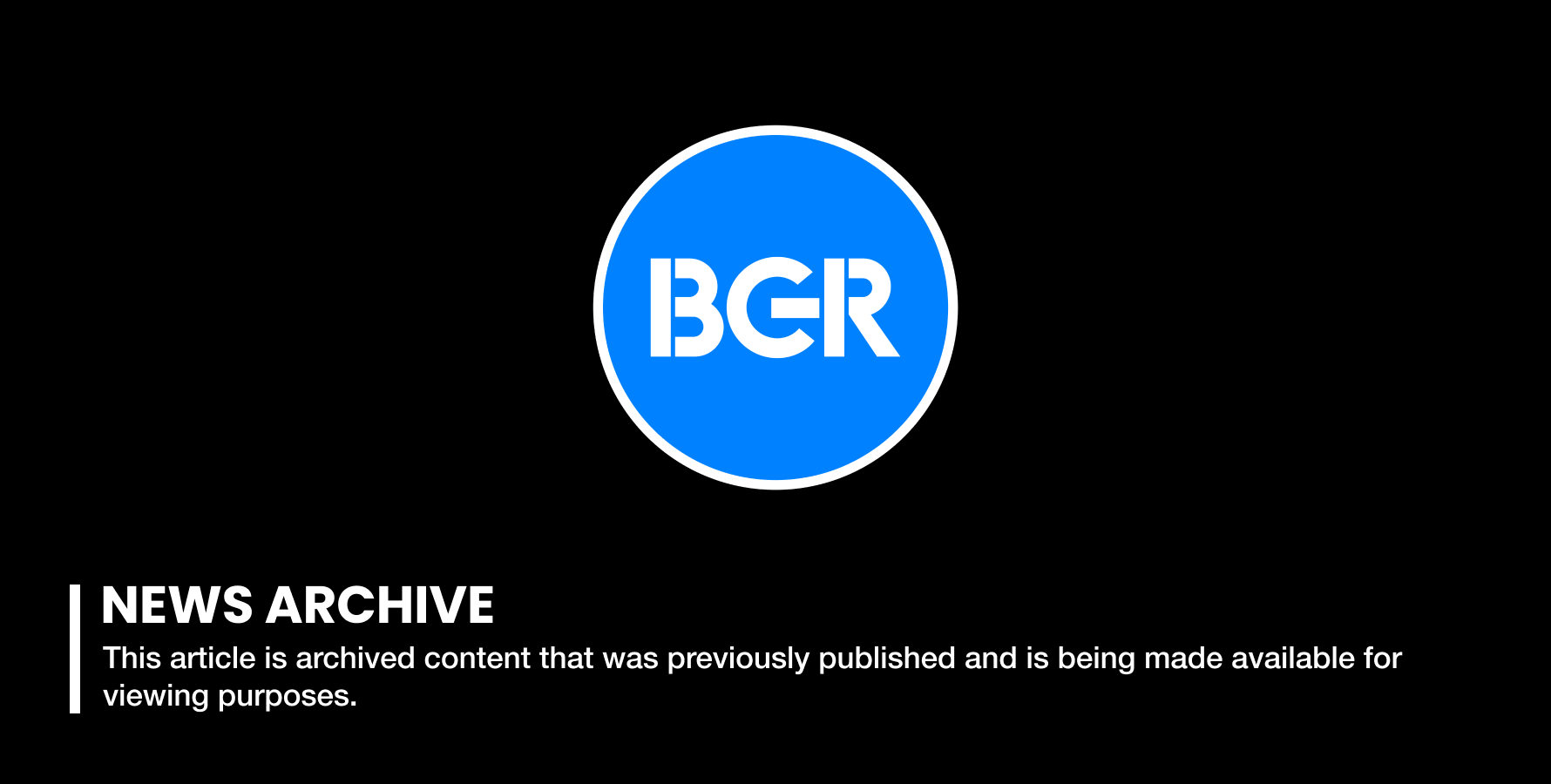You Can Finally Hide Apple's Default iPhone Apps In iOS 9.3 - Here's How
Honestly, we're pretty shocked at the news we're about to share: there is now an official way to hide Apple's default iOS apps on an iPhone or iPad. Apple has long resisted the idea of allowing users to uninstall or hide any of the apps that ship on iOS devices, likely in part due to the fact that the company considers each of its apps essential to the user experience. With Apple's latest iOS 9.3 beta software release, however, there is now a way to hide Apple's apps on your iPhone or iPad.
It's not as simple as uninstalling a third-party app and you'll need to connect your device to a PC, but at least it's now possible beginning with iOS 9.3.
MUST SEE: 20 apps you need to have on your iPhone home screen
First things first: the procedure below will only work if you're running iOS 9.3, which hasn't yet been released to the public. If you have a developer account you're good to go, and if you don't want to wait you can install iOS 9.3 at your own risk without a developer account. It's not really very risky at all, but glitches can happen so consider yourself warned.
We showed you recently how you can hide Apple's default apps on any version of iOS 9 using a clever trick, but there is one big downside to the trick — the apps reappear each time you reboot your iPhone or iPad. With this new method available in iOS 9.3, however, your hidden apps will stay hidden.
Want to banish apps like Stocks, News and Game Center so you never have to look at them again? Reddit user bfodder posted instructions earlier this week:
9.3 adds the ability to hide applications on the home screen based on the bundle ID. Create a configuration profile in Apple Configurator 2.2 Beta with a restrictions payload set to "Do not allow some apps" under "Restrict App Usage" in the Apps section of the Restrictions. Add the necessary bundle IDs like com.apple.tips, com.apple.stocks, then plug in your device and apply the profile. The icons will simply disappear from the home screen.
I'm still working on finding the bundle IDs for the rest of Apple's default apps. Post them here if you figure out more.
Just to note, you have to configure the General section in order to save the configuration profile. When you plug in your device, right click it, then Add > Profiles... Then navigate to the profile you just saved. You might have to then accept the install on the iOS device itself.
The post goes on to note that this procedure requires you to put your device in Supervised mode with Apple Configurator 2.2 Beta, and he says it requires wiping your device so be sure to back up all your data first.
He also listed a number of bundle IDs for Apple's default apps:
- com.apple.stocks – Stocks
- com.apple.tips – Tips
- com.apple.videos – Videos
- com.apple.mobilemail – Native Email Client
- com.apple.mobilenotes – Notes
- com.apple.reminders – Reminders
- com.apple.calculator – Calculator
- com.apple.Maps – Maps
- com.apple.Music – Music
- com.apple.Passbook – Wallet
- com.apple.Health – Health
- com.apple.mobilephone – Phone
- com.apple.MobileStore – iTunes Store
- com.apple.MobileSMS – Messages
- com.apple.VoiceMemos – Voice Memos
- com.apple.weather – Weather
- com.apple.podcasts – Podcasts
- com.apple.gamecenter – Game Center
- com.apple.Bridge – Watch
- com.apple.mobileme.fmf1 – Find Friends
- com.apple.iBooks – iBooks
- com.apple.mobileme.fmip1 – Find iPhone
- com.apple.mobiletimer – Clock
- com.apple.mobileslideshow – Photos
- com.apple.Preferences – Settings
- com.apple.Camera – Camera
- com.apple.facetime – FaceTime
- com.apple.MobileAddressBook – Contacts
- com.apple.news – News
This probably shouldn't be attempted by novices, but if you're comfortable with the procedure outlined above and you hate having those unused apps staring you in the face each time you swipe to your last home screen, definitely give it a shot.