How To Easily Schedule Text Messages On Your iPhone
If there's one feature missing from the iPhone's iMessage app, it's the ability to schedule text messages. That's something you can do with email clients, and it can come in handy if you need to send out emails at specific times. But the same is often true for text messages. There might be instances where you want to send them at particular times of the day, week, or month. And you might have recurring messages that need to be sent at specific times, like birthday wishes.
While Apple's iOS doesn't support scheduling Messages on iPhone or iPad, you can use a different built-in application to do the task. You can use the Shortcuts app's automation feature to schedule text messages on your iPhone.
As Lifewire explains, setting up text automation on iPhone is incredibly easy. You don't even have to have any experience with the Shortcuts app to get it done.
Here's what you need to do to schedule a text on your iPhone:
- Open the Shortcuts app
- Tap the Automation menu
- Select Create Personal Automation if this is your first time using automations. Otherwise, tap the + sign and pick Create Personal Automation
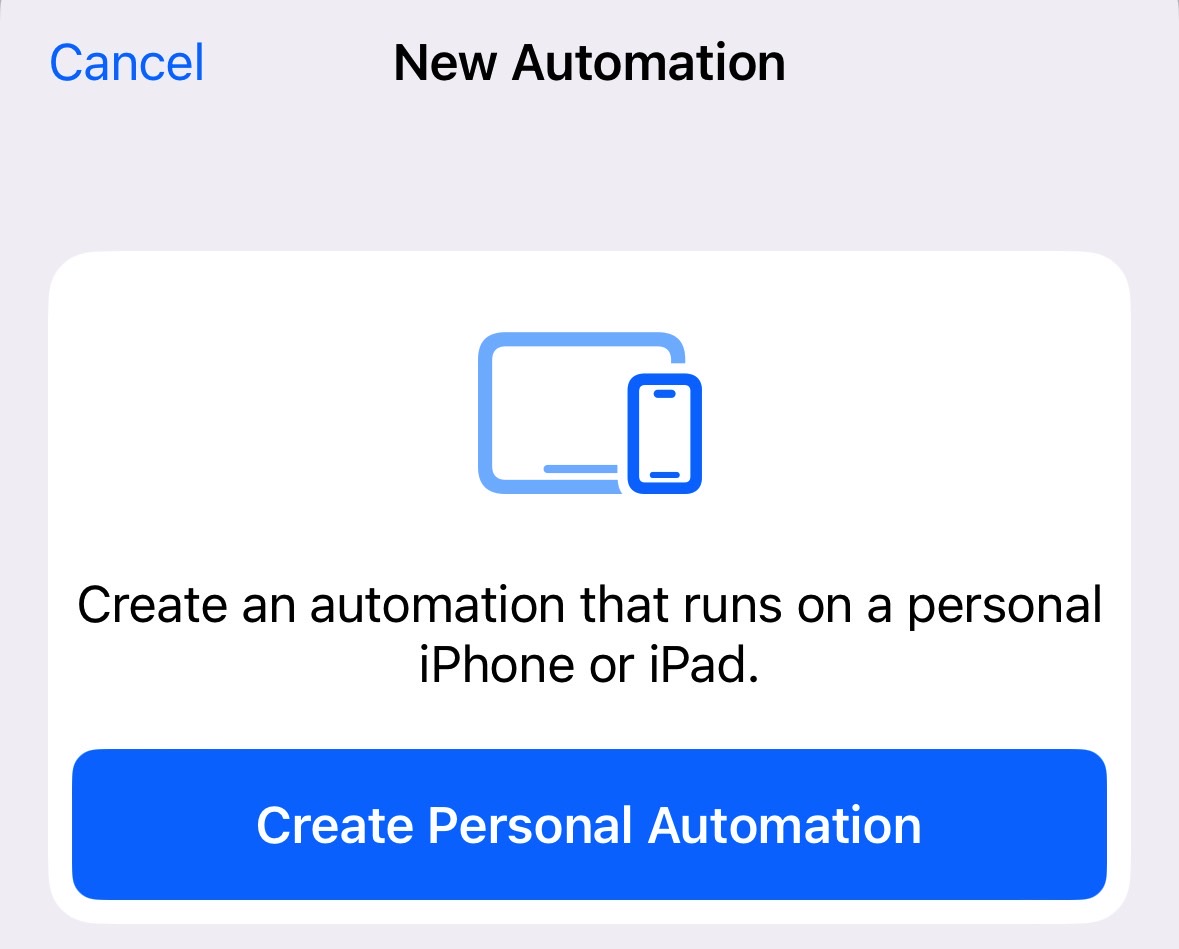
- Select the Time of Day option, and customize the time for your scheduled text message
- Customize the hour and adjust the date for the message (you can pick between daily, weekly, and monthly options)
- Tap Next
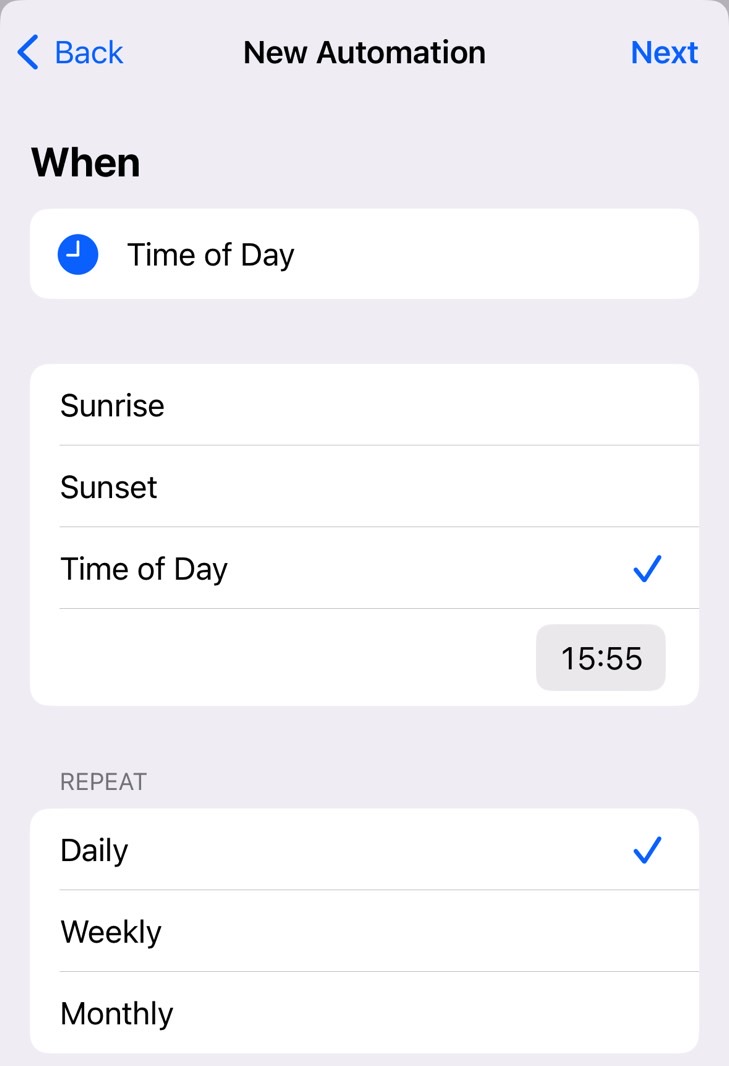
- You'll need to add an action on the next menu
- Choose the Send Message option and tap Next
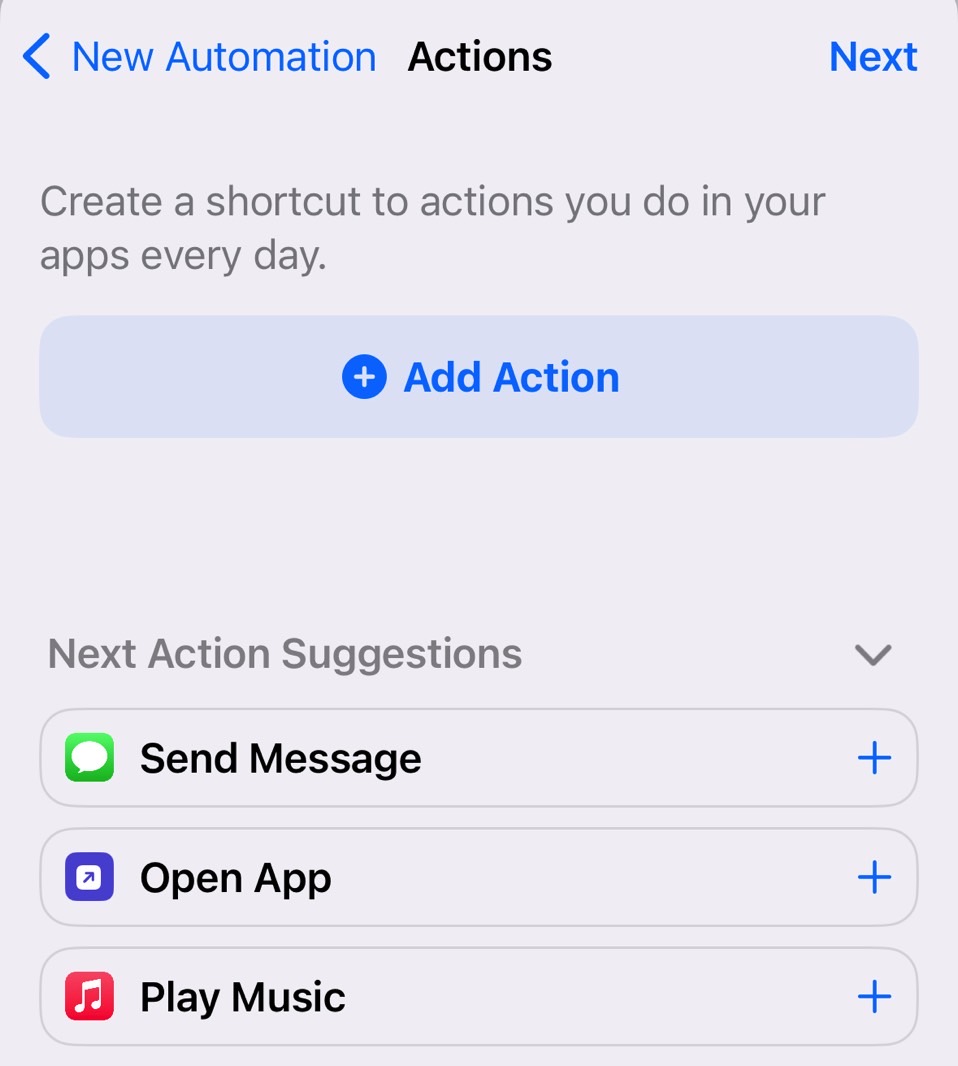
- You can now write the message and select a recipient from your contacts, and tap Next
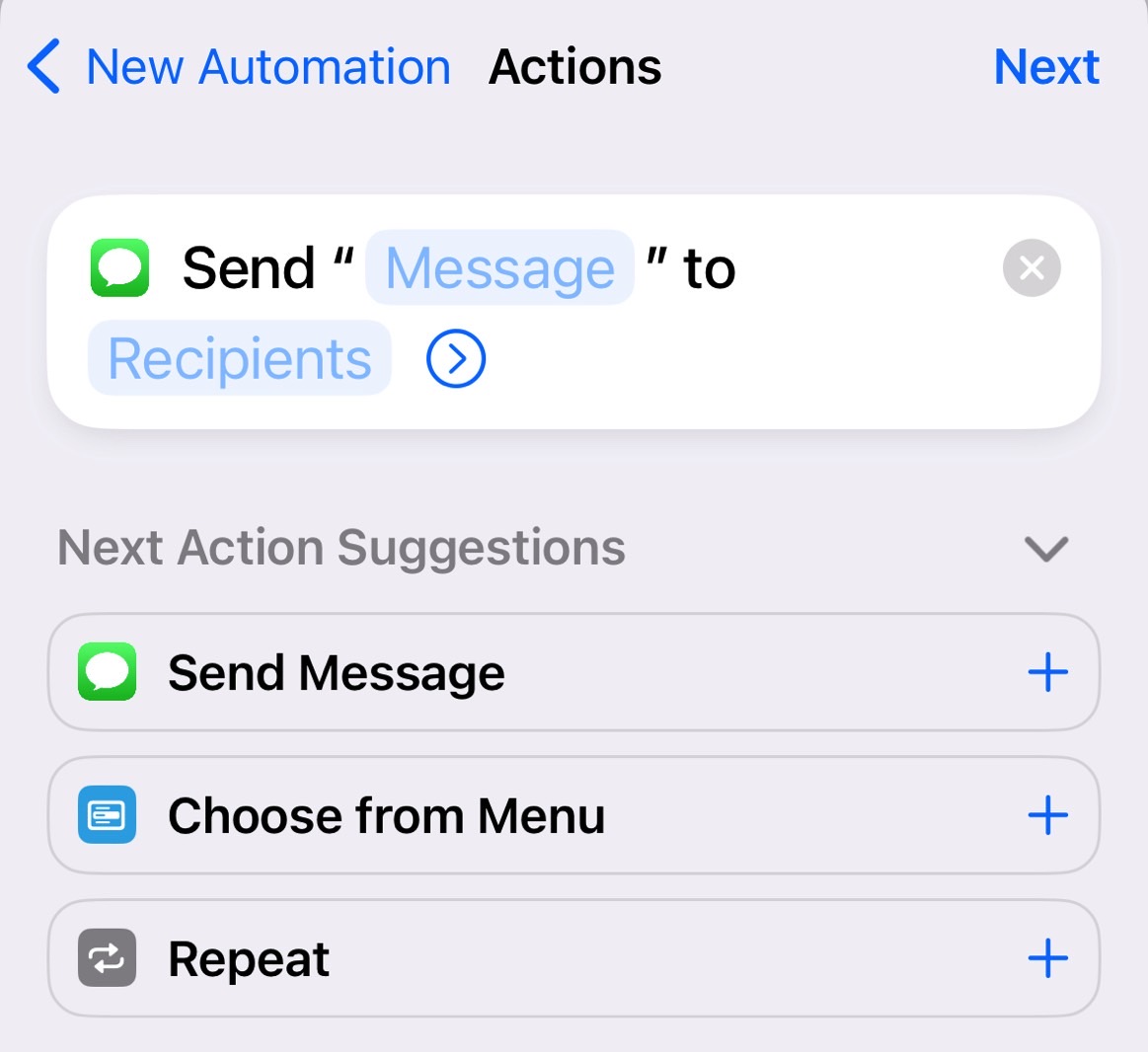
If you're happy with the automation, you'll have to confirm it by tapping the Done button.
Before setting up the automation, you'll have to remember key details. If you schedule a text message on iPhone this way, it will go out at the same time of the day, week, or month. The feature is great for scheduling recurring messages. But if it's a one-time thing, you'll want to stop the automation once it sends the scheduled message.
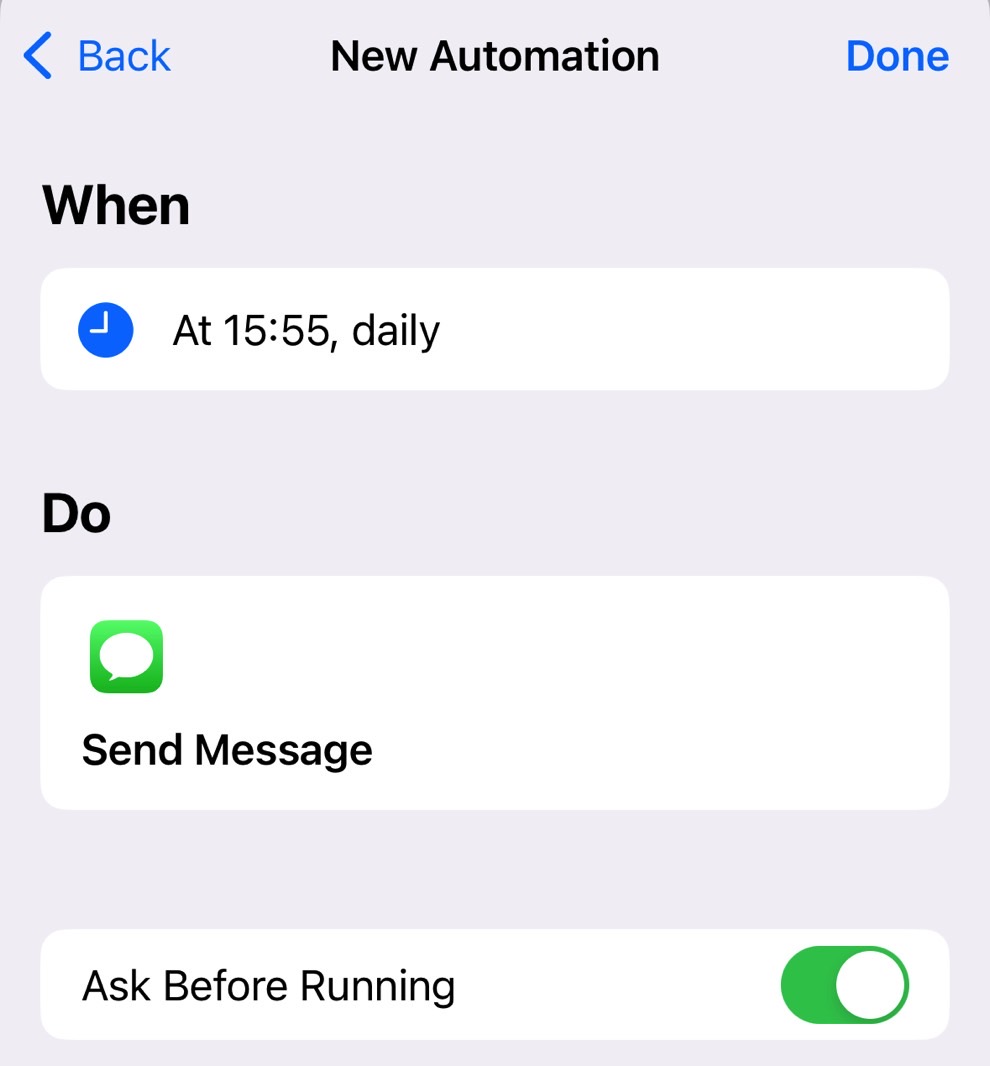
As a fail-safe, you can leave the Ask Before Running toggle enabled on the final screen of the automation setup. That way, you won't mistakenly send a scheduled message more than the number of times it has to go out.
Rinse and repeat for each different iPhone message you want to schedule. You'll then be able to remove automations when they're no longer valid. Or when Apple finally brings support for scheduling messages on iPhone, iPad, and Mac.
