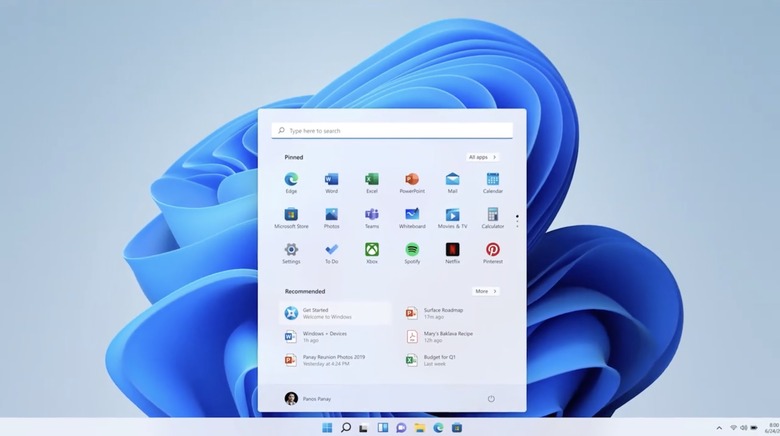How To Block The Windows 11 Update From Being Installed On Your PC
Microsoft finally pulled back the curtain on Windows 11 last month. The company once said that Windows 10 would be the last ever version of the desktop operating system, but plans changed. Windows 11 will roll out to the general public later this year. As long as you've got a compatible device, you'll be able to upgrade and take advantage of all the new features. But what if you'd prefer to stay on Windows 10 for the time being? Thankfully, if you want to block Windows 11, you can do so with relative ease. Read on to find out how.
Microsoft already made it clear that the Windows 11 update won't be forced upon Windows 10 users at launch. If you want to upgrade, you will have to do so manually by heading to Settings > Update & Security > Windows Update. Simply avoid that menu once Windows 11 launches and you should not have to worry about the update trying to install itself any time soon.
As Ghacks notes in an extensive guide, you can go even further to block Windows 11. If you Windows 10 Pro, Education, or Enterprise, it is possible to delay feature update installations. You can do so with the Group Policy Editor and Windows Registry, but you might not want to take action yet. Windows 10 version 21H2 is also in the works, and you will block it as well if you disable feature updates.
It might be best to hold off, but here's what you need to do to block Windows 11:
Block Windows 11 with Group Policy Editor
- Open the Start Menu.
- Type gpedit.msc and load the Group Policy Editor once it is displayed in the search results.
- Go to Local Computer Policy > Computer Configuration > Administrative Templates > Windows Components > Windows Update > Windows Update for Business
- Double-click on "Select the target feature update version".
- Set the policy to Enabled.
- Type 21H1 into the field.
- Close the Group Policy Editor.
Block Windows 11 with Registry Editor
- Open the Start Menu.
- Type regedit.exe and select the Registry Editor search result.
- Go to HKEY_LOCAL_MACHINE\SOFTWARE\Policies\Microsoft\Windows\WindowsUpdate.
- Set the Dword TargetReleaseVersion to 1. If the value does not exist, right-click on Windows Update, and select New > Dword (32-bit) Value.
- Set the value of TargetReleaseVersionInfo to 21H1. If the value does not exist, right-click on Windows Update, and select New > String Value.
- Restart the PC.
Once Windows 10 21H2 appears on Microsoft's website, you can switch over to it instead.
There are sure to be some bugs and issues in Windows 11 at launch. The new features and refreshed design should be enough to convince most users to update, but now you know how to block it. Microsoft plans to support Windows 10 through 2025. In other words, there's no rush to update if you're happy with what Windows 10 currently offers.