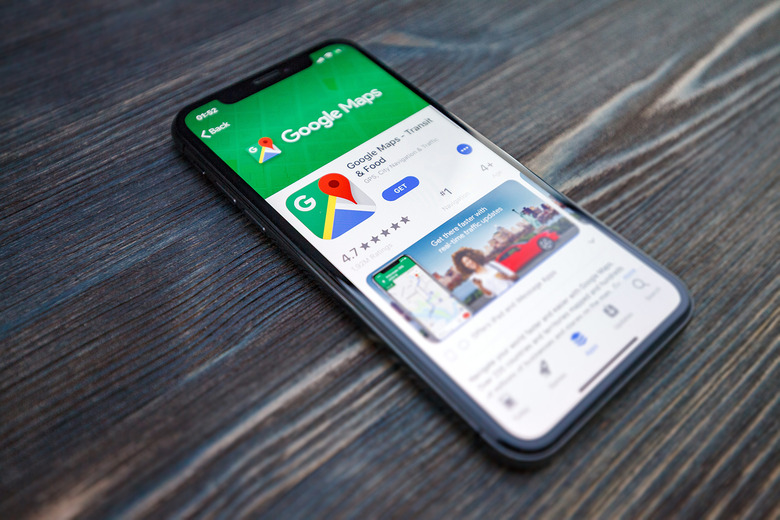10 Tips And Tricks To Get The Most Out Of Google Maps
There are so many apps out there that people love and use all the time. Among all of them, however, Google Maps might just be the one app that people just can't envision life without. From the very beginning, Google Maps has been nothing short of a game-changer in the mobile industry. Younger smartphone users might not remember, but people used to spend a small fortune on navigation apps and even dedicated navigation devices. Then all of a sudden Google Maps came along and offered an even better mobile mapping solution that was completely free.
Plenty of competition has popped up in recent years, but there's still nothing else out there that can touch Google Maps. The app has continued to get better and better over time, as Google continues to add more and more functionality that users love. That said, so many new features have been added to Google Maps that you might not even be aware of them all. With that in mind, we rounded up 10 of our favorite Google Maps tips and tricks to help you get the most out of Google's beloved mapping app on your iPhone, Android device, and on the web.
Right-click
We're going to start off with a few simple ones, and there's pretty much nothing as simple as right-clicking. Most people don't even realize that there's a whole menu of options available to you if you right-click anywhere on the map while using the Google Maps website. Options include shortcuts to get directions to or from the point you click, a shortcut to find out "what's here?" and even a quick way to measure the distance between any two points on the map.
Zoom in or out with one finger
Right-click is a great simple trick that can make your life easier while using the desktop version of Google Maps, and now it's time for an awesome trick that applies to the mobile Google Maps apps for Android and the iPhone. A lot of times when you use Google Maps, you're holding your phone in one hand and doing something else with the other. Did you know you can easily zoom in and out without using the pinch gesture that requires two hands? Just center the map so that whatever you want to zoom in on is in the middle and then double-tap anywhere on the screen, maintaining contact between your finger and the display on the second tap. Now just slide your finger up to zoom in or down to zoom out.
Share your location
Location sharing is another great feature that many people are unaware of in Google Maps. It's a great way to let friends, family, or colleagues know where you are at any given time. Here's how it works on your smartphone:
- Tap the hamburger menu button to open the Google Maps menu (the three-line icon in the search bar to the left of "Search Here")
- Tap "Location sharing"
- Choose the contact or contacts you want to share with as well as a duration
- Tap "Share" and Google Maps will begin sharing your location in real-time to each of your selected contacts
Share your ETA
Along the same lines as location sharing, there's another related feature that you might find even more useful. While you're navigating to any destination, you can quickly and easily share your estimated time of arrival (ETA) with any of your contacts. Here's how:
- Once you've started a trip, swipe up from the bottom of the app to open the trip menu (or just tap the little line at the top of the minimize trip menu card)
- Tap "Share trip progress"
- Choose the contact or contacts you want to share with
Remember where you parked your car
Whether you're in the middle of a dense city or in the middle of a gigantic mall parking lot, it's all too easy to forget where you parked. Want to make sure that never happens to you again? Next time you park, pop open Google Maps and tap the blue dot that represents your location. In the menu that opens from the bottom of the app, you'll see an option to remember your parking location.
Use Google Maps without using any data
If you're traveling and you don't want to burn through expensive mobile data, Google Maps makes it super easy to navigate without using up your mobile data. IN fact, you don't even need an internet connection since GPS doesn't use up any data. While you're connected to Wi-Fi, open Google Maps and tap the blue dot that marks your current location. Then just tap the option to "Download offline map" and zoom out as far as you want to download the map and all the other relevant Google Maps data for that region.
Check wait times at a restaurant
Want to try a new restaurant but unsure if it's going to be swamped? Google Maps makes it so easy to find the perfect time to go. Search the restaurant name or tap on a nearby restaurant and scroll down until you see "popular times." It's a graph that shows you when the restaurant is busy and when it slows down, and you can even swipe through different days if you're thinking about going later in the week.
Make restaurant reservations
Seeing when a restaurant is busy is one thing, but now it's time to go a step further — you can actually make reservations now right from inside Google Maps! Just search for a restaurant by name or tap the "Explore" tab to see nearby restaurants. With a restaurant selected, you'll see new options to reserve a table or join the waitlist if the restaurant supports that feature.
Utilize iPhone widgets
You might not even realize it, but you get five awesome widgets on your iPhone when you install Google Maps. Widgets are accessible by swiping right on the lock screen or on your first home screen page, and then you can scroll all the way to the bottom to add new widgets to the page.
Google Directions
The first widget on the list is the Google Directions widget, and it's also the most basic one. Instead of opening the Google Maps app to the default screen and fumbling around to start a new trip, tap the Google Directions widget to go directly to the navigation screen with your current location set as the start point. Now type in your destination and you're off.
Google Local Guides
Next on the list of Google Maps iOS widgets is the Google Local Guides widget. It'll show your current location and you can tap it to quickly open your location in Google Maps. But if you tap the little arrow in the top-right corner, the widget will expand to reveal your reviewer account along with nearby places you can review. You love tapping on a restaurant or another type of business and reading helpful reviews, so why not help other people by reviewing establishments that you've visited?
Google Traffic
A quick glance at the Google Traffic widget shows you your current location on a small map with green, yellow, and red lines on the roads around you indicating traffic in the surrounding area. You'll also see a brief description of the nearby traffic conditions as well, and you can tap the widget to open the Google Maps app.
Google Transit Departures
If you commute to and from work or school, the Google Transit Departures widget is going to be a godsend. It lets you can see the next three buses due to arrive at a nearby stop with a quick glance, and there's a second tab that shows the three next trains due to arrive. You'll also see a note next to each bus or train that shows how many minutes until it arrives.
Google Travel Times
Finally, the Google Travel Times widget is another widget with the potential to be a commuter's best friend. A quick glance shows exactly how long it'll take to get from your current location to home or to work, and you can add or remove any other favorite destinations you want.
See your whole Google Maps location history
Unless you disable the option, Google remembers anywhere and everywhere you've been. In fact, depending on the phone you use, Google might track your locations even when you're not using the Google Maps app to navigate. To see your complete Google Maps location history, just visit https://www.google.com/maps/timeline. If you want to stop Google from continuing to save your location history, you can disable the feature on this page.