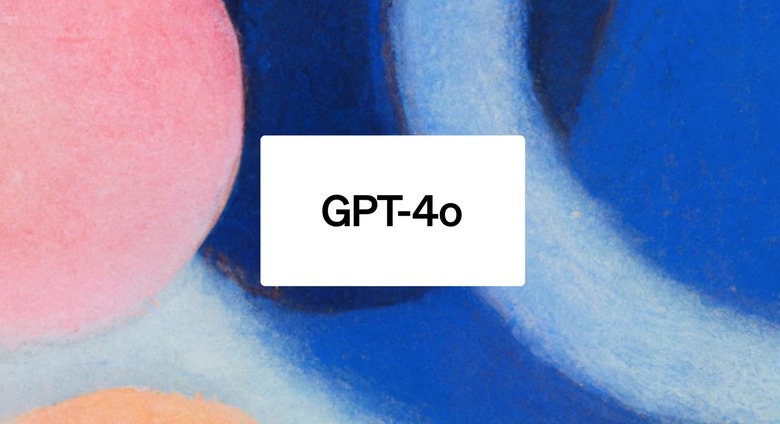ChatGPT 4o With Canvas: How To Use It And What It Is
Early October turned out to be a busy month for OpenAI. The company hosted this year's DevDay event, where it unveiled new tools developers can use to integrate ChatGPT into their apps, including a Realtime API that enables Advanced Voice Mode functionality in third-party apps.
OpenAI has also made Advanced Voice Mode available to ChatGPT Free users, though you only get 15 minutes of voice chatting per month.
Fast-forward to Thursday, and OpenAI released a big update to the ChatGPT experience, the Canvas mode for the GPT-4o model that will come in handy for writing and coding jobs that require lots of going back and forth with the AI to get the result you need.
Technically called "ChatGPT 4o with canvas," the new mode is available right away to ChatGPT Plus and Team users around the world. I can confirm I have access to Canvas in the EU, even though Advanced Voice Mode is not available here.
Users familiar with Anthropic's Artifacts will immediately get the gist of Canvas. The feature is meant to simplify writing and coding jobs where you want to involve the AI. Rather than chatting with ChatGPT in a single window to request edits, you'll get a new user interface, as the chatbot will open a separate window to work with you on text and code.
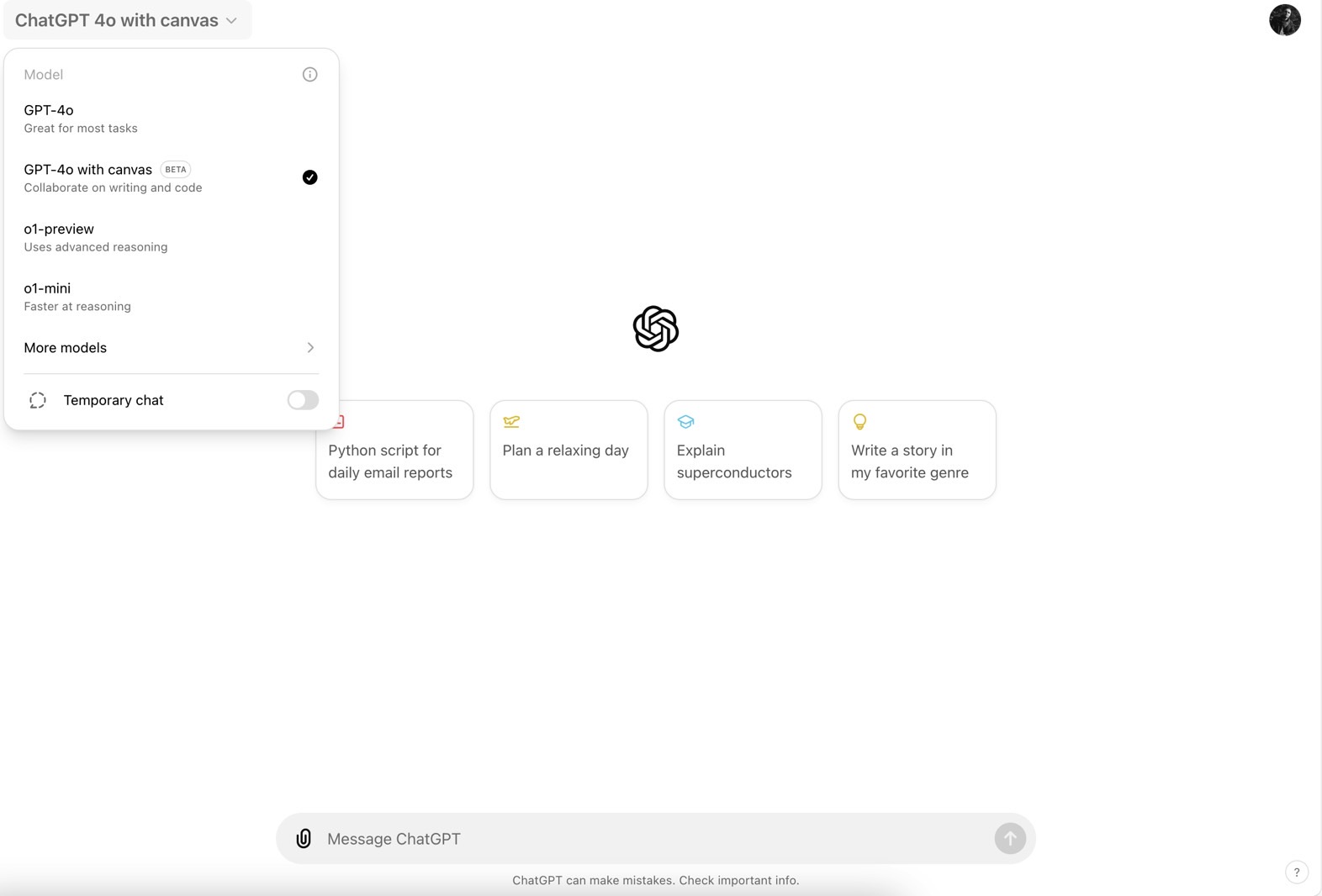
To get started, select a new chat and make sure you go for the "ChatGPT 4o with canvas" mode. In there, you'll talk to ChatGPT as you normally do, and the AI will open a window when it thinks one is needed. But you can force the AI to open it by saying, "use canvas."
When writing code, canvas makes it easier to track and understand ChatGPT's changes.
It can also review code, add logs and comments, fix bugs, and port to other coding languages like JavaScript and Python. pic.twitter.com/Fxssd5pDl0
— OpenAI (@OpenAI) October 3, 2024
The new window is where the AI will generate text or code, taking over most of the available real estate.
You can write text or code in it and then ask ChatGPT for help. You do that in the smaller chat window, although it's just easier to select text or code and then ask ChatGPT your question.
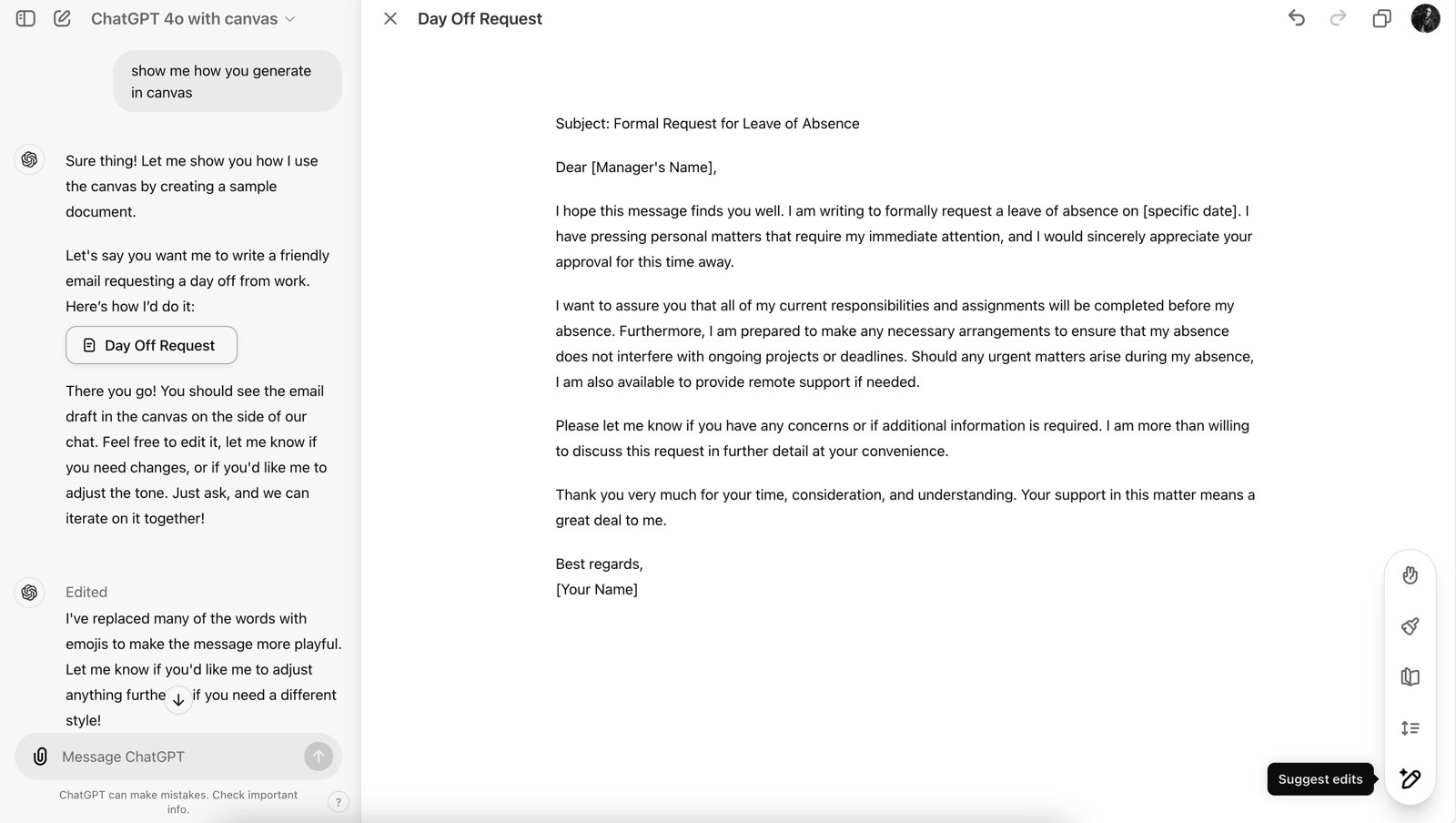
You can also customize the size of each window by grabbing the slider between them and moving it to the left or right.
This type of interaction should make it even easier to work with ChatGPT on the same project. You won't have to wait for the chatbot to regenerate the entire text or code with the new edits. And you don't have to scroll. Everything happens in the canvas window.
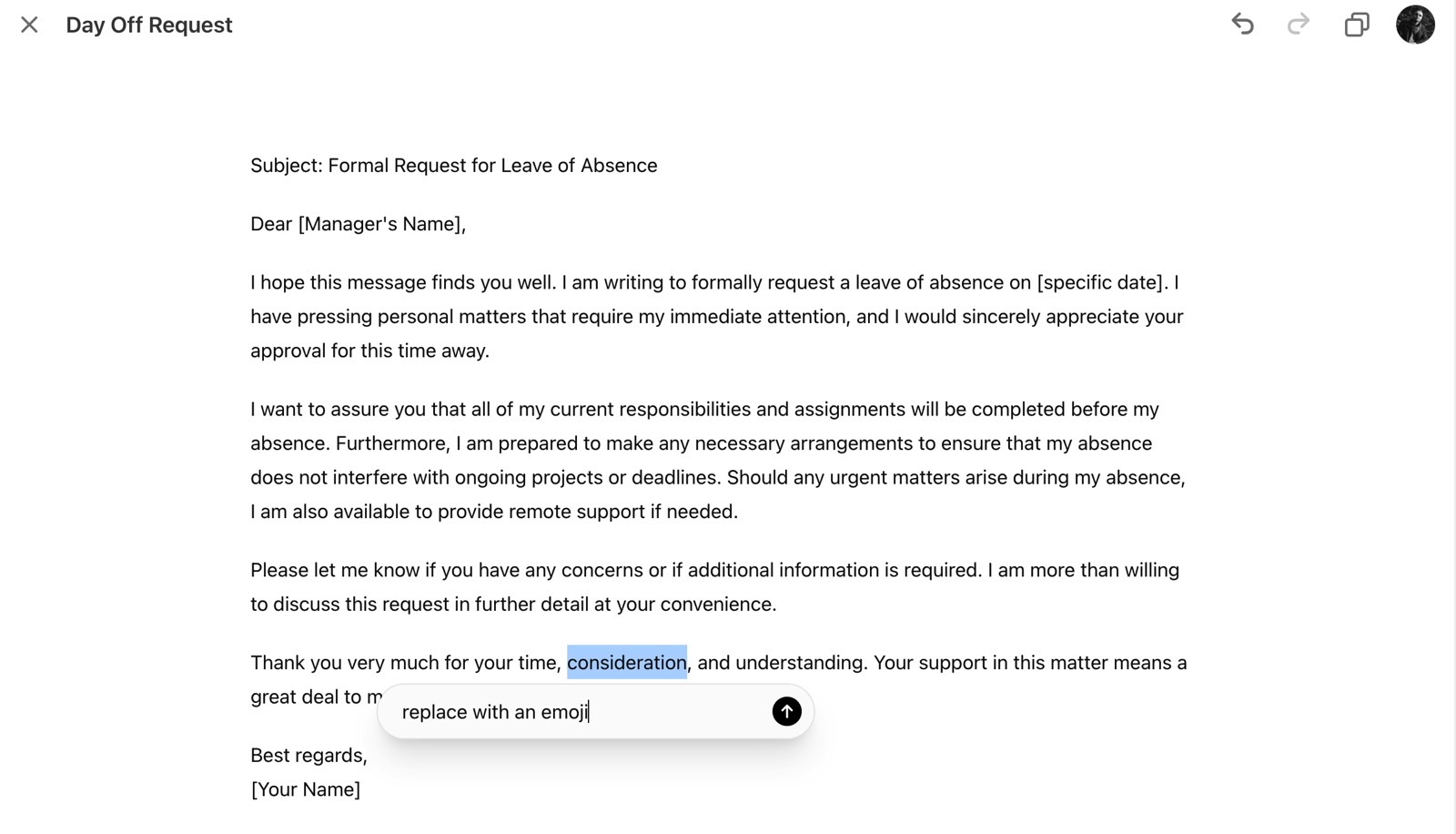
The canvas also gets new shortcut controls in the bottom right corner. Here's the menu for writing:
Suggest edits: ChatGPT offers inline suggestions and feedback.
Adjust the length: Edits the document length to be shorter or longer.
Change reading level: Adjusts the reading level, from Kindergarten to Graduate School.
Add final polish: Checks for grammar, clarity, and consistency.
Add emojis: Adds relevant emojis for emphasis and color.
If you were wondering, yes, ChatGPT will suggest edits to the text it wrote itself.
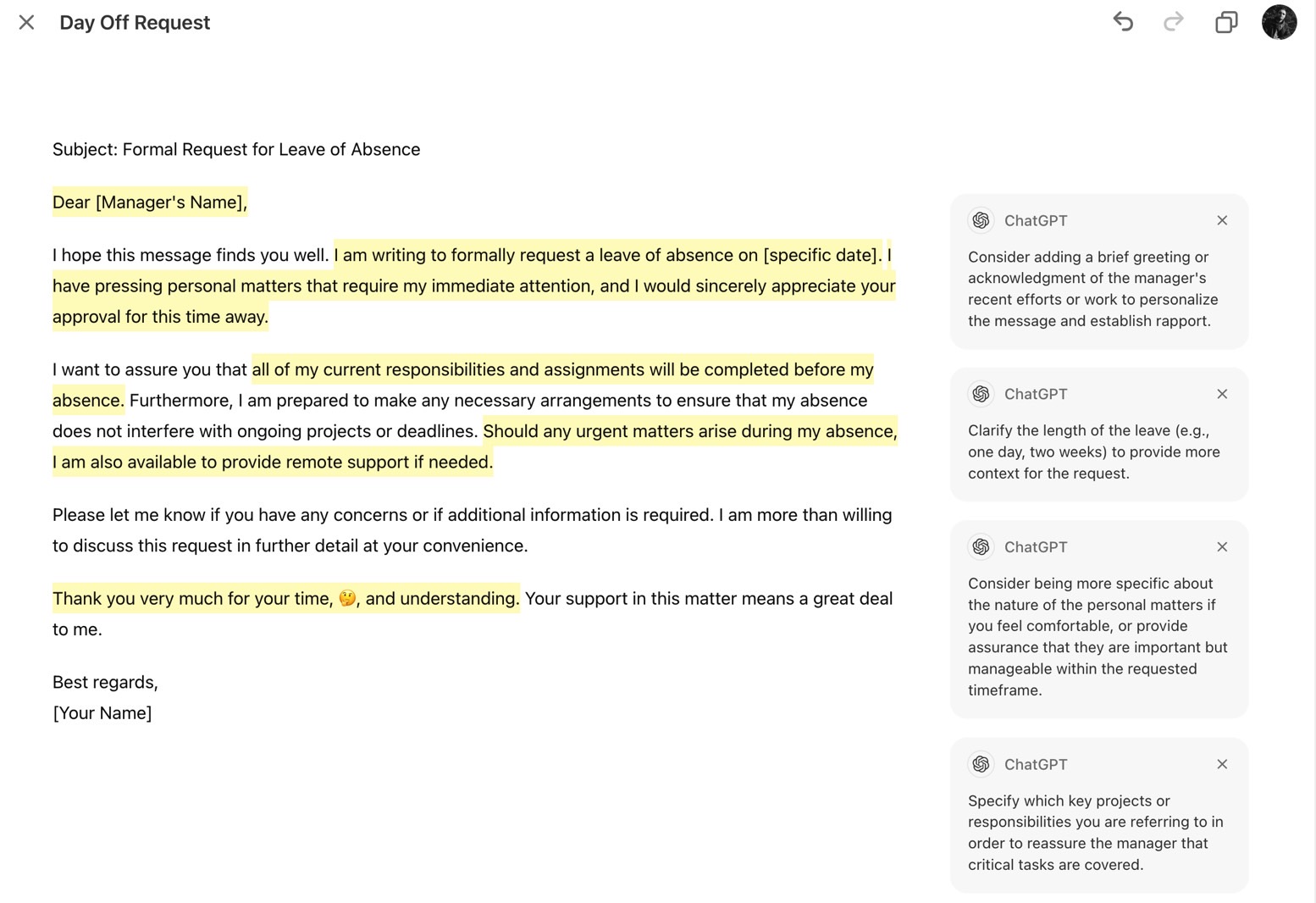
And here's the menu for coding:
Review code: ChatGPT provides inline suggestions to improve your code.
Add logs: Inserts print statements to help you debug and understand your code.
Add comments: Adds comments to the code to make it easier to understand.
Fix bugs: Detects and rewrites problematic code to resolve errors.
Port to a language: Translates your code into JavaScript, TypeScript, Python, Java, C++, or PHP.
Whenever you're done with the current canvas, there's an "X" in the top left corner that you can press to return to the regular ChatGPT experience.
Scrolling in Canvas chats is enough to find the canvas. Click on it, and you can return to it.
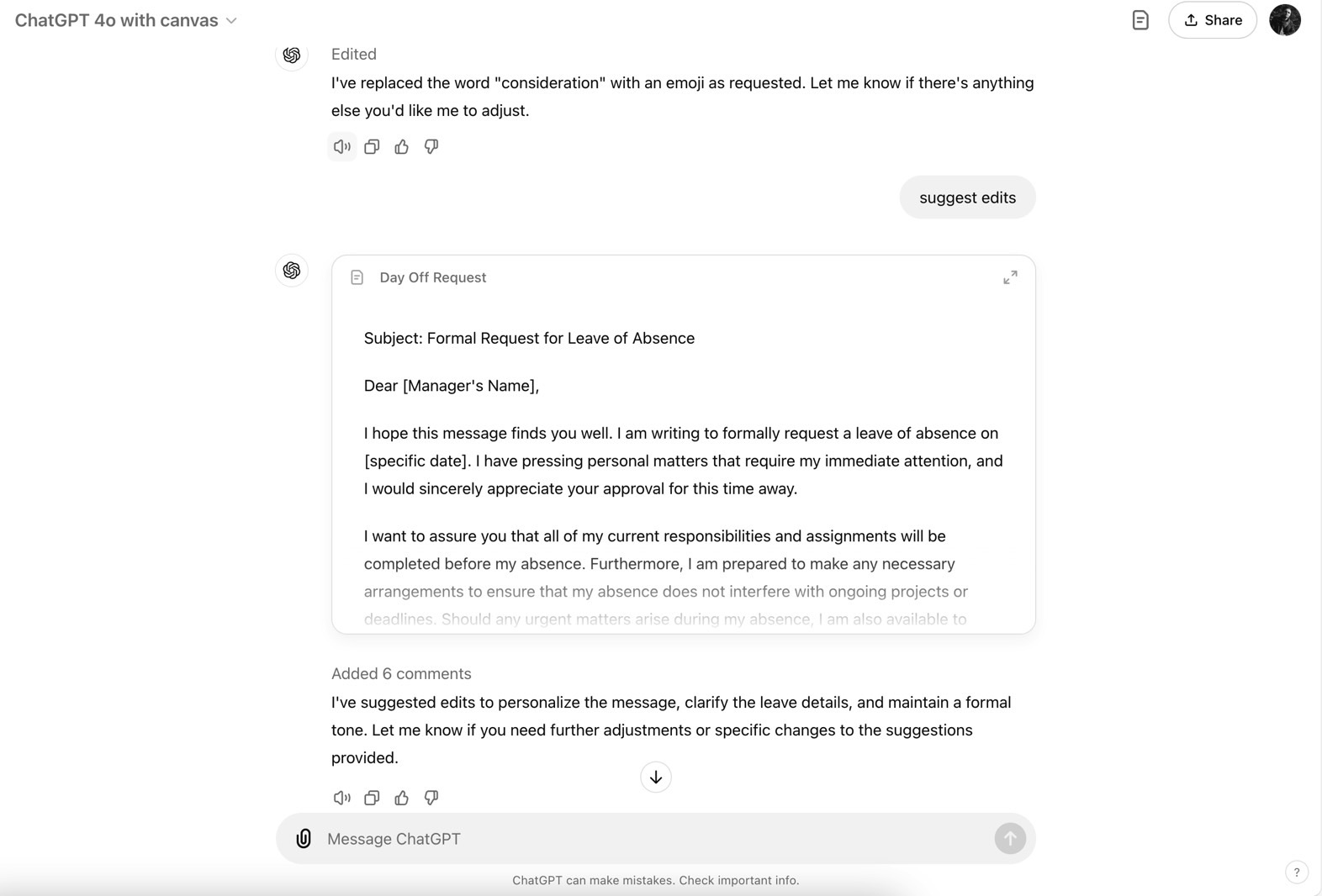
ChatGPT's Canvas feature is still in beta testing, so there may be issues with it. Still, it should be a great addition to the ChatGPT suite of features.
I'll point out that if you start a chat with the Canvas mode, you won't be able to switch to a different ChatGPT model for the same chat.
Finally, ChatGPT Enterprise and Edu users will get Canvas next week. As for users on the Free tier, there's no telling when the new feature will be available if that ever happens.