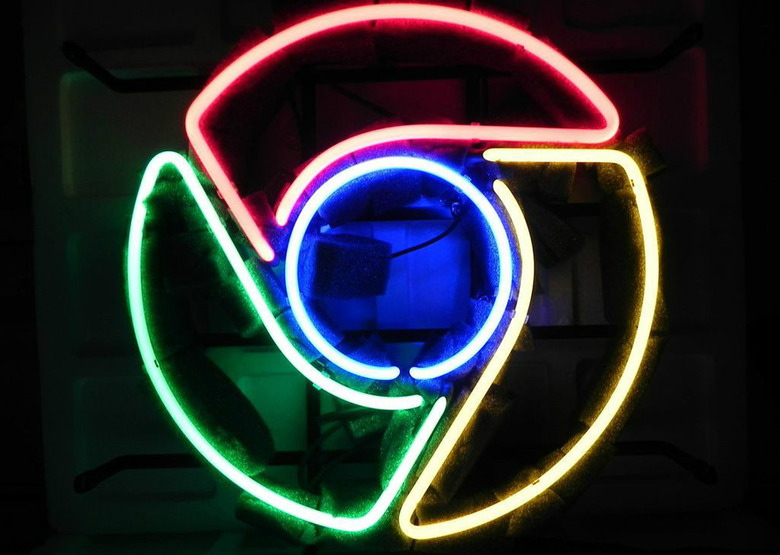5 Ways To Speed Up Google's Chrome Browser
Internet Explorer and Microsoft Edge ship as the default web browsers on Windows computers. Safari is the default web browser on any MacBook, iMac or Mac Pro. And yet despite its massive disadvantage compared to rival browsers from Microsoft and Apple, Google's Chrome internet browser is the most popular browser in the world as of two months ago. According to data from Net Applications, Chrome currently holds 45.63% of the global browser market while Microsoft's Internet Explorer has a 33.71% share and Safari's share sits at just 4.69%.
As popular as Chrome is though, it still lags behind rivals at times when it comes to speed and performance. In this post, we'll tell you five simple things you can do to speed up Chrome on your Windows PC or your Mac.
MUST SEE: This crazy iPhone 6s scam on Amazon isn't what you think
Suspend your tabs
It's so easy to get carried away when it comes to tabs. You're reading something... someone sends you a link you open... you hop over to Facebook to open a few more links from your feed... you do the same on Twitter in yet another tab... it all adds up fast.
Even if you're on a computer with plenty of RAM, all of those open websites can really slow things down. If you absolutely must keep them open, use an extension that will suspend them when they're in the background. There are plenty of good ones out there, but we recommend a great free extension called The Great Suspender.
Disable extensions you don't use
Speaking of extensions, this is another area where it's all too easy to go overboard. People come across all sorts of extensions in the Chrome store that seem nifty at the time, and they were probably pretty useful when you first installed them. But if you have extensions you haven't used in a while, removing them is a quick and easy way to speed up your browser.
Click Windows in the menu bar and select Extensions. Then click the trash icon next to any entries you no longer use.
Address your plugins
You probably didn't even realize that in addition to all the extensions you have installed, there are also a whole bunch of plugins in your Chrome browser. Plugins are needed for plenty of functionality such as viewing PDF documents or Flash animations (*GASP*), but they're also common resource hogs that should be addressed.
There are two things you need to do. First, type chrome://plugins in your URL bar and disable any plugins that you don't think you need. Then, open Settings from the sandwich menu and click "Show advanced settings..." Now click the Content settings button and under Plugins select "Let me chose when to run plug-in content."
Enable Simple Cache for HTTP
There are a whole bunch of hidden settings in Chrome that you probably shouldn't mess with unless you're an advanced user, but this simple setting could have a pretty big impact on your browser speed. We don't need to get into the nuts and bolts of it, but Simple Cache for HTTP is a newer type of caching that relies on the filesystem for space allocation.
Type chrome://flags/#enable-simple-cache-backend into your URL bar and you'll see "Simple Cache for HTTP" highlighted. Change Default to Enabled.
Data Saver
If speed is your number 1 goal and you're willing to ditch some of the graphics and other somewhat unnecessary things that web pages load when you visit them, install Google's free Data Saver extension. It'll send all of your traffic through Google's servers, where web pages will be compressed and optimized before they load in your browser.