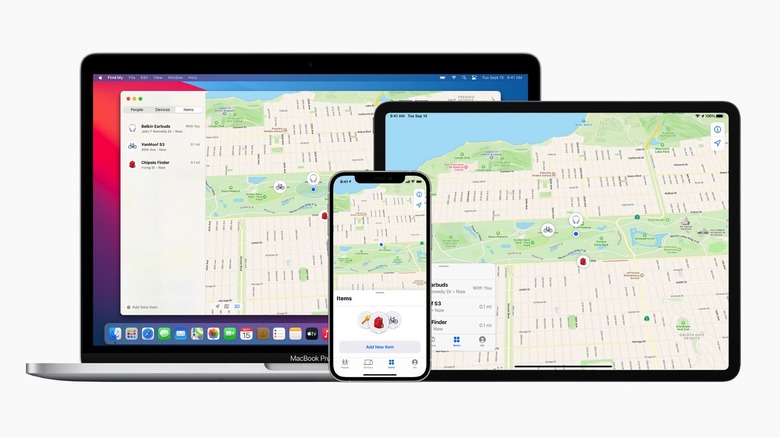How To Find A Lost iPhone, AirPods, And More With Apple's Find My App
Find My is Apple's app and network that you can use to find Apple and third-party devices. You can also use the same app to see your friends' locations in real time. The app is available on the iPhone, iPad, Mac, Apple Watch, and the web. What makes the Find My app especially helpful is that it has an anonymous network of hundreds of millions of Apple devices that can help you locate your lost devices.
In this guide, I'll tell you everything you need to know about Apple Find My. I'll also explain exactly how you can use Find My to locate a lost iPhone, or any other Apple gadget you lose.
How to enable Apple Find My on an iPhone or iPad
Now that you know what the Find My network is all about, here's how to enable it on your iPhone or iPad:
- Open the Settings app.
- Tap your name, then tap Find My.
- If you want friends and family to know your location, turn on Share My Location.
- Tap Find My [device], then turn on Find My [device].
- To see your device even when it's offline, turn on Find My network.
- To have the location of your device sent to Apple when the battery is low, turn on Send Last Location.
If you want to be able to find your lost device on a map, make sure that Location Services is turned on. To do this, go to Settings > Privacy & Security > Location Services, and turn on Location Services.
How to add your AirPods, Apple Watch, or Beats products to Find My
If you pair your AirPods, Apple Watch, or Beats product with your iPhone, they are automatically registered on your Find My. Check that Find My network is turned on to ensure you can find your devices even if they're powered off or disconnected.
For AirPods Pro or AirPods Max:
- Go to Settings > Bluetooth.
- Tap the More Info button next to your device in the list.
- Scroll down to Find My network.
- Make sure that Find My network is turned on.
For Apple Watch:
- On your Apple Watch, open Settings.
- Tap your name.
- Scroll down until you see your Apple Watch.
- Tap your watch name, then tap Find My Watch.
- Make sure that Find My network is turned on
Inside the Find My app: how to use it on your iPhone
The Find My app offers three different tabs: People, Devices, and Items. In the first one, you can find friends that share their location with you or vice-versa. In the Devices tab, you get all your Apple devices and your family members' devices. Last but not least, the Items tab shows your AirTag items and third-party accessories that support the Find My network.
How to add an AirTag
- If your AirTag is new, remove the wrapping around the product and pull out the tab to activate the battery. Your AirTag will play a sound.
- Hold your AirTag near your iPhone, iPad, or iPod touch, then tap Connect. If you have multiple AirTags and see "More than one AirTag detected," make sure only one AirTag is near your device at one time.
- Select an item name from the list, or select Custom Name to name your AirTag and choose an emoji. Then tap Continue.
- To register your AirTag with your Apple ID, tap Continue again.
- Tap Done.
How to add a third-party product
- Follow the manufacturer's instructions to begin the connection process.
- Open the Find My app on your iPhone, iPad, or iPod touch.
- In the Items tab, tap Add New Item.
- Follow the onscreen steps to name it and register it to your Apple ID.
Once you've successfully added your item, you can see it on the map, play a sound if it's nearby, enable Lost Mode, and get notified when it is found, depending on which features your item supports.
Which third-party devices are supported?
To identify products or accessories that work with Find Me, look for the "Works with Apple Find My" badge on websites or product packaging. The following products are compatible with Find My:
How to use Find My to track or locate an Apple device
If you've lost or misplaced an Apple device or personal item, use the Find My app on your iPhone, iPad, or iPod touch with the latest version of iOS or iPadOS or Mac with the latest version of macOS signed in with the same Apple ID.
- Open the Find My app.
- Choose the Devices or Items tab.
- Select the device or item to locate it on the map. If you belong to a Family Sharing group, you can locate the devices in your group.
- Choose Directions to open its location in Maps.
If you turn on Find My network, you can locate your device or item even if it's not connected to a Wi-Fi or cellular network.
For most Apple devices, you can:
- View Location
- Play a Sound
- Mark as Lost (Lost Mode)
- Remote Erase
- Notify When Found
- Notify When Left Behind
Some iPhone models, such as the 12 or newer, can be located even when powered off. AirTags and AirPods Pro 2 also can be found at any time, thanks to their U1 chip.
What happens if you activate "Mark As Lost" for your device?
"Mark as Lost" remotely locks your missing iPhone, iPad, iPod touch, or Mac with a passcode, keeping your information secure even if your device goes missing. You can also display a custom message with your phone number on the Lock Screen and keep track of your device's location.
What happens if you turn on Lost Mode for your item?
When you turn on Lost Mode for a personal item with an attached AirTag or a supported third-party product, you can share a message with your phone number or email address. If someone finds your AirTag, they can see the message by tapping and holding the top of their iPhone or NFC-capable smartphone to the AirTag to open found.apple.com.
If someone finds your supported third-party product, they can open the app on their iPhone, iPad, or iPod touch, choose the Items tab, tap Identify Found Item, and select the item from the list to see your message.
What happens if you erase a device?
When you erase your device, all of your information (including credit, debit, or prepaid cards for Apple Pay) is deleted from the device.
If you erase a device with iOS 15, iPadOS 15, or later installed, you can use Find My to locate the device or play a sound on it. Otherwise, you won't be able to locate or play a sound on your device after you erase it. You might still be able to find your Mac or Apple Watch if it's near a previously-used Wi-Fi network.