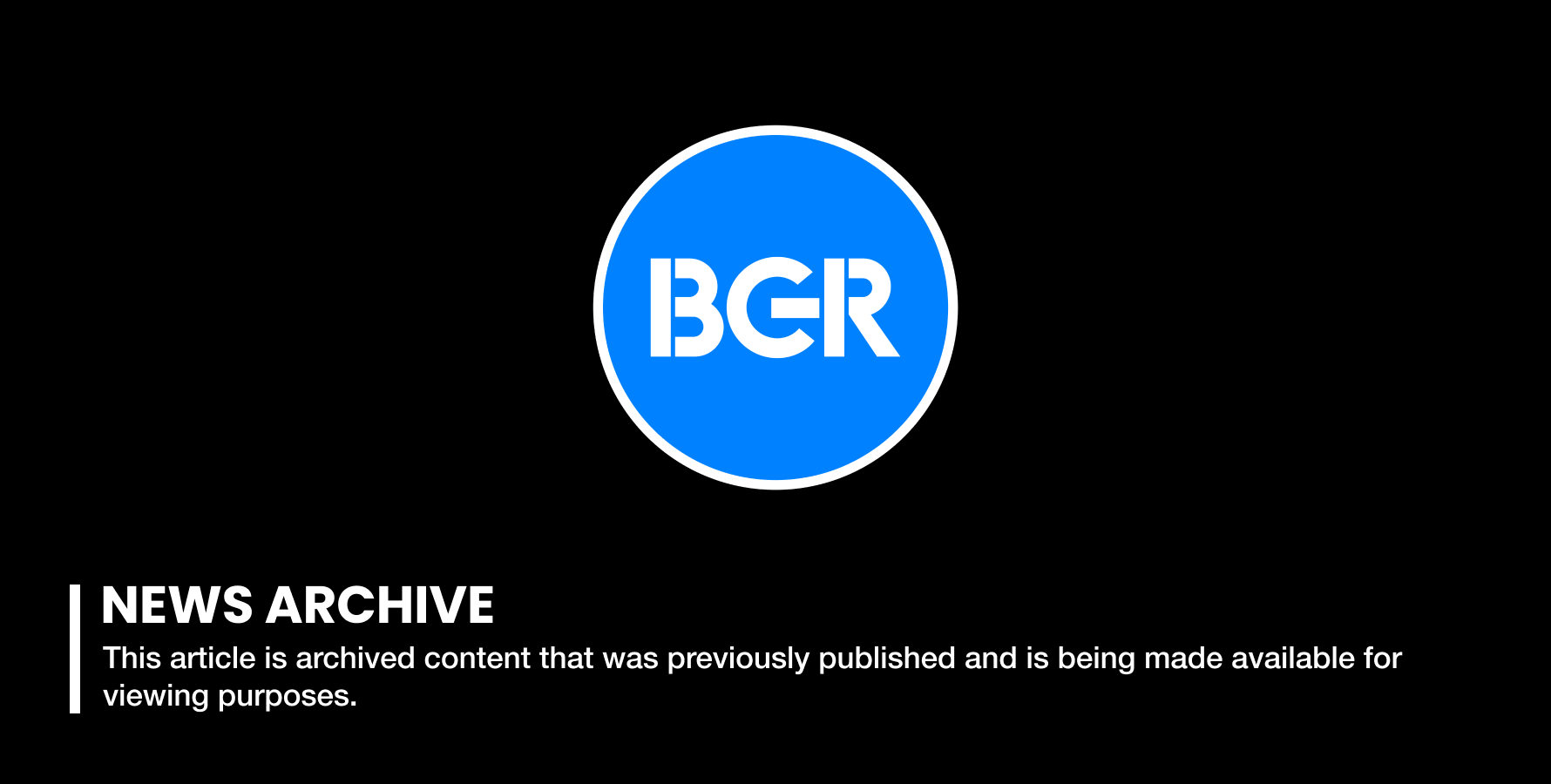Windows 10: The 5 Most Important Tips For Newbies
Happy Windows 10 day! If you're one of the millions of Windows users out there who is making the upgrade, you may be wondering how to get the most out of the new operating system. In no particular order, here are the five essential tricks we think all Windows 10 newbies should know.
FROM EARLIER: I can't believe this, but I'm really excited for Windows 10
- Get Cortana to start listening automatically just by saying, "Hey Cortana!" You can enable this feature by clicking on the search field in the lower left-hand corner of the task bar and then select the Notebook icon that will pop up on the left-hand side. Then you should click Settings and turn on the option to have Cortana respond to you automatically just by saying, "Hey Cortana." This will require a working microphone, of course.
- Tell Windows 10 to install updates whenever it's most convenient for you. You will be forced to accept Windows 10 updates but you can tell Microsoft you want to delay applying them for up to six days. You can do this by opening the Start menu, clicking on Settings > Updates and Recovery > Windows Update. Here you can see whether you have any updates pending and you can tell Windows when you'd like to schedule a restart to apply them.
- Get Windows updates faster than ever thanks to P2P. Microsoft embracing peer-to-peer technology? What crazy magic is this?! But yes, it's true: You'll be able to use P2P technology to get your Windows updates installed. Open your Start menu and go to Settings > Updates and Recovery > Windows Update again. Then click on Advanced Options and click on the option that reads, "Choose how you download updates." Here you'll be given the option to receive updates from multiple sources instead of just one central server, which will significantly speed up the process.
- The new Action Center is your new best friend on the desktop. Notification centers are essential parts of our smartphone experience and Microsoft is bringing a similar functionality to the table with Windows 10's Action Center, which can be accessed by clicking on the comic book-style word bubble icon in the lower right-hand part of your screen. While in the Action Center, you can manage notifications, connect to a VPN or switch to Tablet Mode (see below). To manage which notifications you receive, go to Settings > System > Notifications and Actions. From there you can choose which notifications the Action Center will display and you can choose which ones will display notification banners when they show up.
- Use Continuum to enable Tablet Mode. If you own a Microsoft Surface Pro 3 and you want to use it more as a tablet than a desktop, you can do so first by opening the Action Center icon that's in the lower right-hand corner of your screen. From there you just click the Tablet Mode button and voila: It's like you're using Windows 8's Metro UI all over again. The good news, of course, is that desktop users never have to enabled this mode if they don't want to as it's entirely optional.
You may have noticed that I didn't mention anything about Windows 10 keyboard shortcuts. That's because we dedicated an entire article to those earlier that you should check out yourself by clicking here. Also make sure you learn how to skip the queue and upgrade to Windows 10 right now.