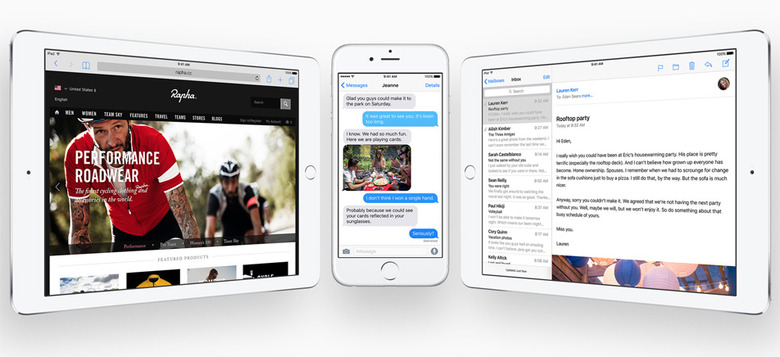iOS 9 Vs. iOS 8: How To Downgrade To Apple's 'Old' iOS
Apple just released iOS 9, an operating system that's supposed to introduce many performance improvements over last year's iOS 8, including better storage management and battery life, and improved security. On top of that, there are many interesting new features, including plenty of new tricks that are hidden in iOS 9. While these are all reasons to be excited about upgrading to iOS 9 – and staying there – some people will find at least two reasons to roll back to the latest stable version of "old" iOS (that's iOS 8.4.1 right now). The good news is that you can do it fairly easily, as Apple is going to support iOS 8 and iOS 9 for the time being.
DON'T MISS: 15 hidden features in iOS 9
iOS performance and access to jailbreaks might be the biggest reasons you would want to jump back to a previous iOS release, though the former one shouldn't really be a concern this year.
iOS 9 performance issues might affect older devices including the iPhone 4s and iPad 2. If you had iOS 7 on them before the iOS 9 update, you won't be able to roll back because iOS 7 is no longer supported by Apple. In this case, downgrading to iOS 8 might not get you a better experience than iOS 9, which is why some users never installed iOS 8 on older devices in the first place.
On the other hand, if you absolutely need to jailbreak your iOS device, then iOS 8.4 is the way to go, as an untethered iOS 9 jailbreak isn't available to the public yet.
Downgrading iOS is a lot simpler than you might expect, and OS X Daily has a thorough guide on how to do it. The steps are pretty straightforward and resemble the iOS upgrade process.
Keep in mind that you'd be better off backing up your device before downgrading it (though you can't restore iOS 9 backups on iOS 8), and make sure you've got enough battery charge for the procedure. You'll also need to download the iOS 8.4.1 IPSW file that fits your particular iOS device, and it will measure several gigabytes in size, so get it before you downgrade.
Once all these prerequisites are met, disable Find My iPhone from your device's iCloud settings, turn off the device, and launch iTunes on your computer. Connect the iPhone, iPad or iPod touch to the computer using a USB cable, and hold down Power and Home button for 10 seconds. Release the Power button and keep holding Home until a message in iTunes appears saying the device is in recovery mode.
Select the device in iTunes, go to the Summary screen, and then press the Restore button while simultaneously pressing either the Option key (Mac) or the Shift key (PC). Select the IPSW build you downloaded on the computer, and then perform the install.
Check OS X Daily's full guide at the link below in our source section.