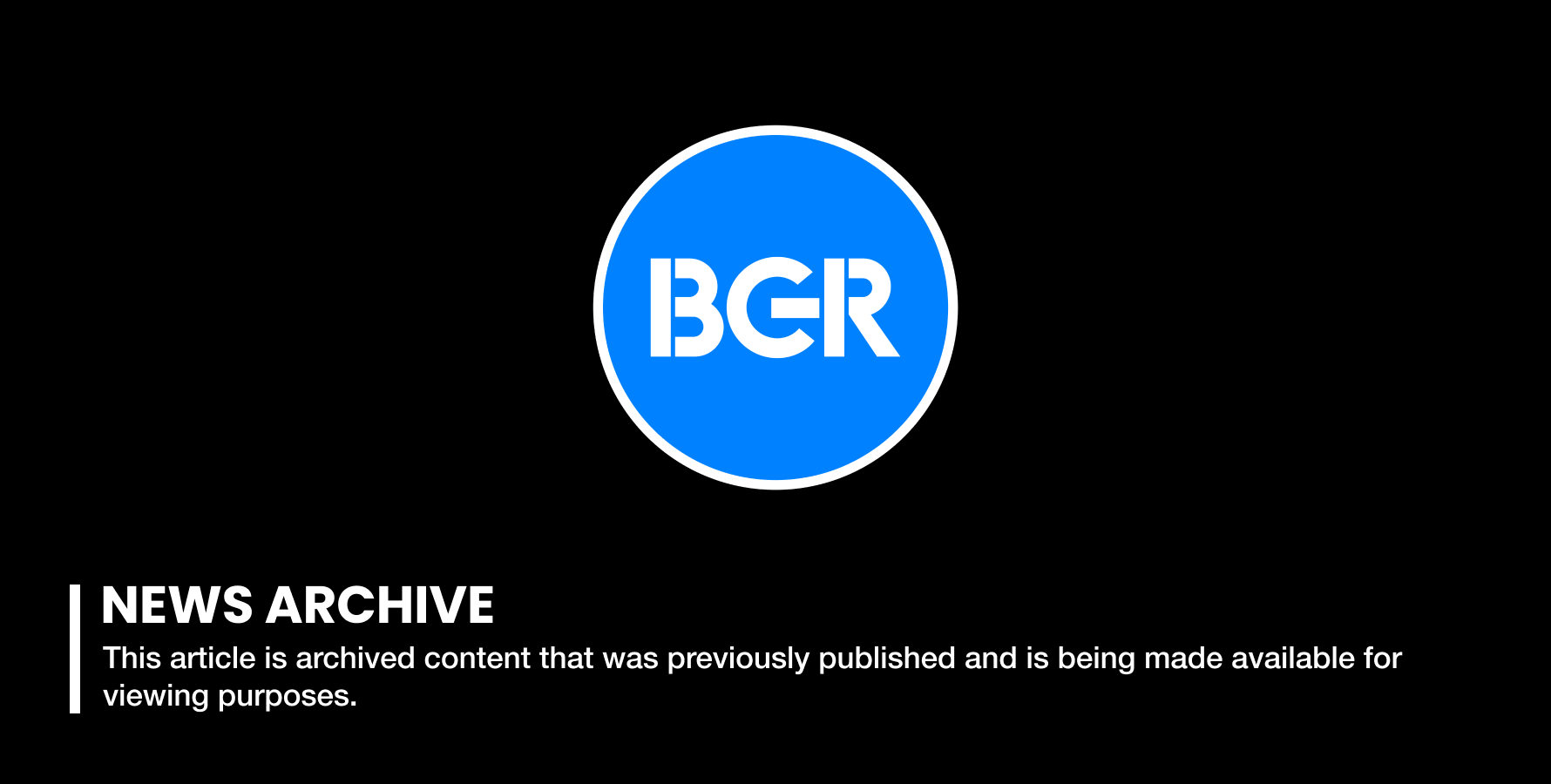How To See Exactly How Much Money You've Spent At Amazon In Your Life
We may receive a commission on purchases made from links.
Amazon has completely changed the way people shop in every market where the company operates. No, it certainly wasn't the first e-commerce company. No, it wasn't the first web retailer to offer deep discounts. And no, it wasn't the first company to provide a single online marketplace where thousands of third-party sellers can offer products directly to consumers. But it was the first company in many markets to check all those boxes and really resonate with shoppers.
How long have you been buying various products on Amazon? Five years? 15 years? Maybe even 20 years? If you had to guess, how much money do you think you've spent in all that time? Well, you don't have to guess because we're going to show you exactly how to figure it out in just a few easy steps.
DON'T MISS: Our first look at the iPhone 7 couldn't be less exciting (and why that's OK)
We've seen this tip on a bunch of different websites over the years, but it was posted most recently on Business Insider. In a nutshell, Amazon allows you to download spreadsheets that show all of your orders over a certain period of time. Of course, you can easily set that time span so that it covers your entire order history, and then use a simple formula to add up the grand total.
Here's what you need to do:
- First, visit this page on the Amazon website.
- In the Orders section, click on Download Order Reports (you'll be prompted to log in if you haven't already).
- In the Start Date box, put January 1 of the oldest available year. Then click the Use today link next to the End Date box.
- Click Request Report. After a few moments, you'll be prompted to download a ".CSV" file.
- Save the file on your PC and then open it using Microsoft Excel. If you don't have Excel, you can use Google Docs for free by visiting http://drive.google.com.
- In the cell at the bottom of the column showing your transaction totals, input the formula =SUM(X1:X1000) and then hit enter. In place of "X1" and "X1000," be sure to enter the actual cell names for the first and last numbers in that column.
So, what's your total? Feel free to share it in the comments below if you think you can wow us. And remember, it might seem like an insanely high number if you've been an Amazon customer for a long time, but just think about how much money you've saved on all those orders by purchasing from Amazon instead of pricier retailers.