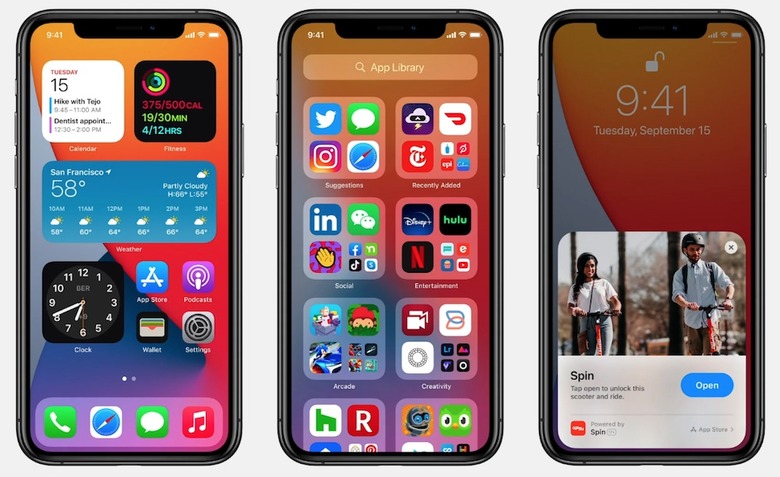iOS 14 Widgets Finally Add Some Life To The iPhone Home Screen
- iOS 14, for the first time, provides users with the ability to truly customize their home screens thanks to a new widgets feature.
- With the recent release of iOS 14, users have been having a field day putting together an endless number of creative home screen designs.
- There's also a way for users to customize the iOS 14 icons themselves via Apple's Shortcuts app.
Apple last week rolled out iOS 14, the latest update to the mobile OS that powers the company's iPhone line. While iOS 14 may lack a single flagship feature like Siri, the release nonetheless boasts a number of features and enhancements designed to make the user experience that much more enjoyable and frictionless.
One of the more notable iOS 14 features is the addition of widgets, a feature that allows users to customize their iOS home screen in ways that were previously unimaginable. Widgets on iOS come in a variety of sizes, are highly customizable, and can even be stacked on top of one another.
Over the weekend, scores of iOS 14 users took to Twitter and various Apple forums to show some pretty detailed and extravagant iOS home screen designs.
For instance, have you ever wanted a Windows 95 inspired iPhone home screen? Me either. But, the final implementation is pretty snazzy. Note the icons for apps like Netflix and Twitter, as well.
Indeed, the number of cool designs we've seen have been endless. A few more can be seen below:
Turned my iPhone into a NookPhone with iOS 14! Icons made by okpng on Twitter via /r/AnimalCrossing https://t.co/0RoD5AylqH #acnh #animalcrossing pic.twitter.com/lDoACEpEN1
— /r/animalcrossing (@rslashAC) September 21, 2020
If you really want to customize your screen, here's what you have to do in order to swap out existing icons for an icon of your own choosing. First, you'll need to download the Shortcuts app from Apple.
Once you've got that, open it up and hit the + sign in the upper right-hand corner. From there, follow this flow of commands: Add Action > Scripting > Open App and then select the app you wish to customize. From there, hit "Next" and then hit "Add to Home Screen." A brief video overview can be seen below:
Outside of icon customization, you'll have a lot of fun if you download either of the following widget creation apps. The first one is Widgeridoo which can be downloaded here. And the most popular widget creation app is Widgetsmith (which went semi-viral thanks to a video on TikTok) which can be downloaded here.
A few more cool custom iOS 14 designs we've seen can be viewed below:
so i finished my ios 14 homescreen what do we think?? pic.twitter.com/Ld1jaz4WmA
— auds / TAYRONTO N6 ❤️🔥 (@cherrysswift) September 18, 2020
Current iOS 14 home screen setup. pic.twitter.com/gtFjRnMkq7
— traf (@traf) September 20, 2020
If you don't have iOS 14 yet, you can download it by going to Settings > General > Software Update and then hitting the "Download and Install" button. A list of devices compatible with iOS 14 can be viewed below:
- Phone 11
- iPhone 11 Pro
- iPhone 11 Pro Max
- iPhone XS
- iPhone XS Max
- iPhone XR
- iPhone X
- iPhone 8
- iPhone 8 Plus
- iPhone 7
- iPhone 7 Plus
- iPhone 6s
- iPhone 6s Plus
- iPhone SE (1st generation)
- iPhone SE (2nd generation)
- iPod touch (7th generation)
- iPad Pro 12.9-inch (4th generation)
- iPad Pro 11-inch (2nd generation)
- iPad Pro 12.9-inch (3rd generation)
- iPad Pro 11-inch (1st generation)
- iPad Pro 12.9-inch (2nd generation)
- iPad Pro 12.9-inch (1st generation)
- iPad Pro 10.5-inch
- iPad Pro 9.7-inch
- iPad (7th generation)
- iPad (6th generation)
- iPad (5th generation)
- iPad mini (5th generation)
- iPad mini 4
- iPad Air (3rd generation)
- iPad Air 2