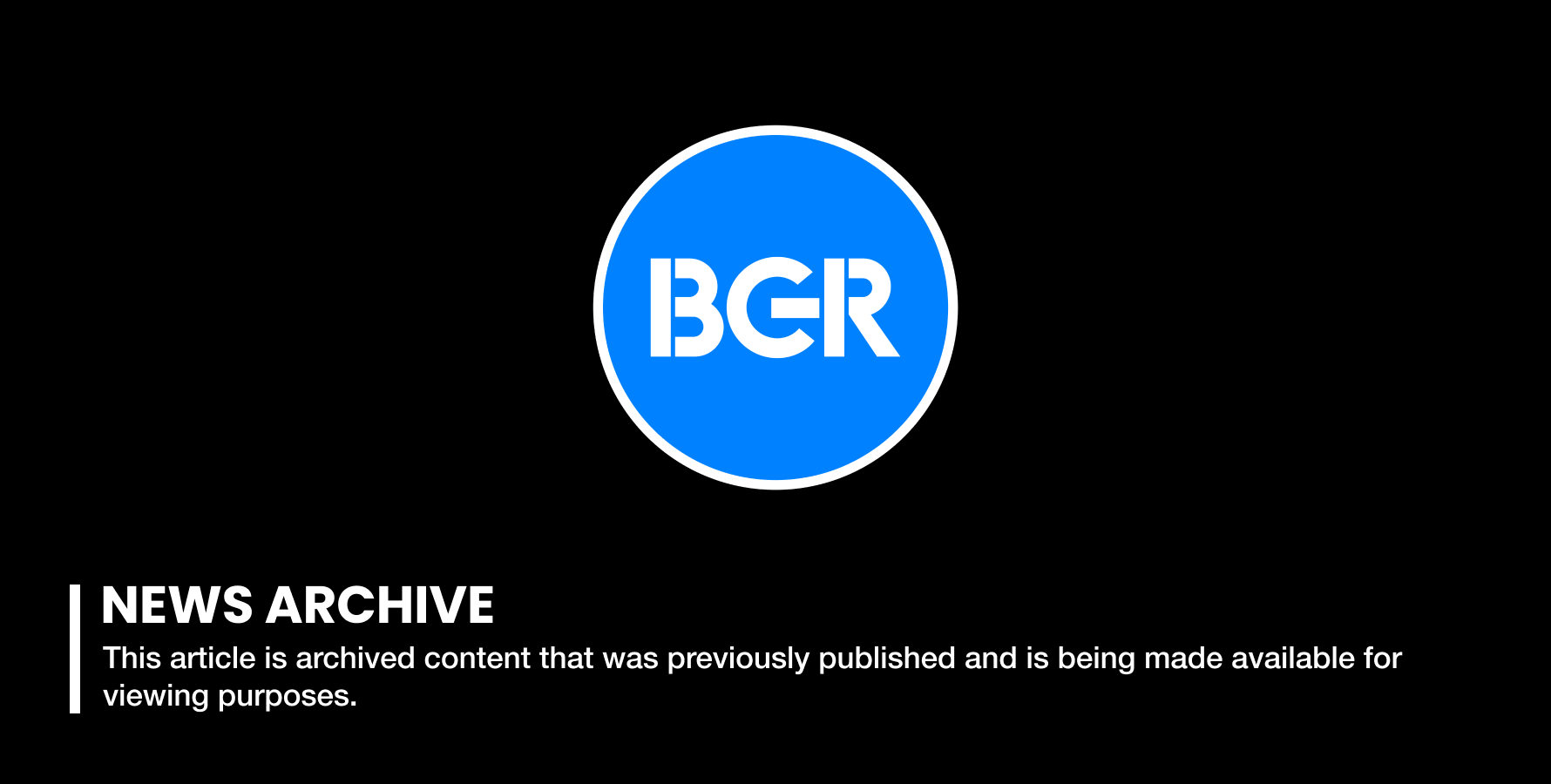15 Tips For Squeezing As Much Battery Life As Possible Out Of Your iPhone
After all these years, battery life is still one of the biggest pain points when it comes to smartphones. Battery technology is always improving, of course, but not nearly fast enough to offset the various new tech that drains the juice from our smartphones. Especially where the iPhone is concerned, the phone's design is also constantly getting slimmer so there is less space to fit a battery with each new generation.
But don't despair — we're here to help.
Apple's iPhone 5s lasts longer on a charge than any iPhone model that has come before it, but when it comes to battery life more is always better. This is why features like Samsung's new ultra power-saving mode on the Galaxy S5 are so exciting.
While there's no way for active smartphone users to avoid having to charge their iPhones once a day, being smart can stretch the life of your iPhone's battery by 15%, 30% or even more depending on how far you're willing to go to extend it.
The following is a list of 15 things you can do to squeeze as much life as possible out of each iPhone charge. Follow them all for the biggest impact, or just do as many as you can if there are some features you can't bear to be without.
Also feel free to keep this post on hand as an emergency survival guide — if you're running around and won't be near a charger for an extended period of time, go through this check list in order to ensure that your phone won't die.
- Lower your display brightness as much as possible and disable "Auto-Brightness" (Settings > Wallpapers & Brightness)
- Kill Siri's "Raise to Speak" option (Settings > General > Siri, then disable the Raise to Speak)
- Disable automatic music downloads, automatic app downloads and automatic app updates (Settings > iTunes & App Store)
- Enable "Reduce Motion" (iOS 7's parallax effect doesn't just make people sick, it also kills their iPhone batteries — disable it in Settings > General > Accessibility)
- Turn off all vibration (Settings > Sounds)
- Disallow frequent location learning (Settings > Privacy > Location Services > System Services, then switch off the Frequent Locations option)
- Turn off 4G/LTE (Settings > Cellular)
- Enable Wi-Fi any time you're near Wi-Fi (Apple's iPhones are great with Wi-Fi power management, so Wi-Fi uses much less battery than cellular data)
- Even still, be sure to disable Wi-Fi when you know you'll be out of range for an extended period of time
- Reduce "Auto-Lock" time so your display turns off after just 1 minute (Settings > General)
- Turn off Bluetooth when you're not using it (Swipe up from any screen to bring up the Control Center, then tap the Bluetooth icon)
- Disable AirDrop when you're not using it (Swipe up from any screen to bring up the Control Center, then tap AirDrop and select Off)
- Disallow background data refreshing for apps that don't need it (Settings > General > Background App Refresh)
- Set email accounts to "fetch" instead of "push" (Settings > Mail, Contacts & Calendars > Fetch New Data, then disable Push and set each email account to Fetch)
- There are more extreme measures you can take when things really get dicey, such as enabling airplane mode or disabling mobile data, but the tips above will conserve as much power as possible while still leaving your iPhone functional.
Now that your battery lasts longer, here are 5 awesome tricks that will also make it run much smoother.
Updated to remove an item that applies mainly to other smartphones rather than the iPhone.