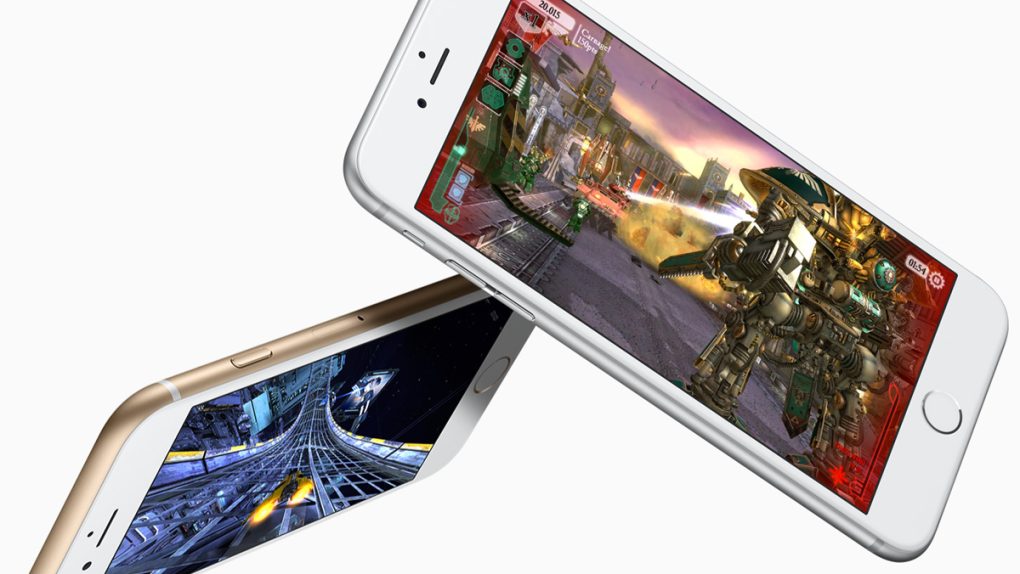With new iPhones now populating store shelves, swarms of existing iPhone owners will soon be taking their current devices and selling them back to Apple or to third-party resellers like Gazelle. And because smartphones now occupy a central role in most people’s day-to-day lives, anyone planning to get rid of their current iPhone should take a few precautionary measures to ensure that all of their data is completely wiped from the device before releasing it back into the wild.
DON’T MISS: Huge iOS 9 security flaw lets anyone see your photos and contacts without a PIN – here’s how to stop it
1. Have an Apple Watch? Unpair it
If you don’t have an Apple Watch, proceed to step two. If you do have an Apple Watch, you’ll want to make sure that it’s not paired up with the iPhone you’re about to get rid of. To unpair your Apple Watch, open up the Watch app on your iPhone. Next, tap the “My Watch” icon located on the bottom left of the screen. Next, simply tap “Unpair Apple Watch” and you should be good to go.
2. Back up your device
You’ll definitely want to back up your iPhone before sending it on its way. After all, you probably want to hold onto your photos, contacts and more. Note that it’s possible to perform an iPhone backup either via iTunes or via iCloud. To back up your device with iCloud, make sure you have Wi-Fi enabled and go to Settings > iCloud > Backup and then select Back Up Now.
To back up your device the old-fashioned way — by hooking it up to your PC and using iTunes — you should first transfer any purchases you made on your iPhone to your computer. You can do this by opening up iTunes and going to File > Devices > Transfer Purchases from “iPhone”.
Following that, initiate the backup process by going to File > Devices > Backup
3. Sign out of iCloud and iMessage
To sign out of iCloud, go to Settings > iCloud and then scroll all the way down to the bottom and select “Sign out.” Next, you’ll want to sign out of iMessage by going to Settings > Messages and toggling the iMessage option into the off position.
4. Completely erase and reset your device
With everything backed up, it’s now it’s time to completely wipe your device clean. To do so, go to Settings > General > Reset > Erase All Content and Settings. Following that, your old iPhone will appear as good as new, paving the way for you to get acquainted with your brand new iPhone 6s.